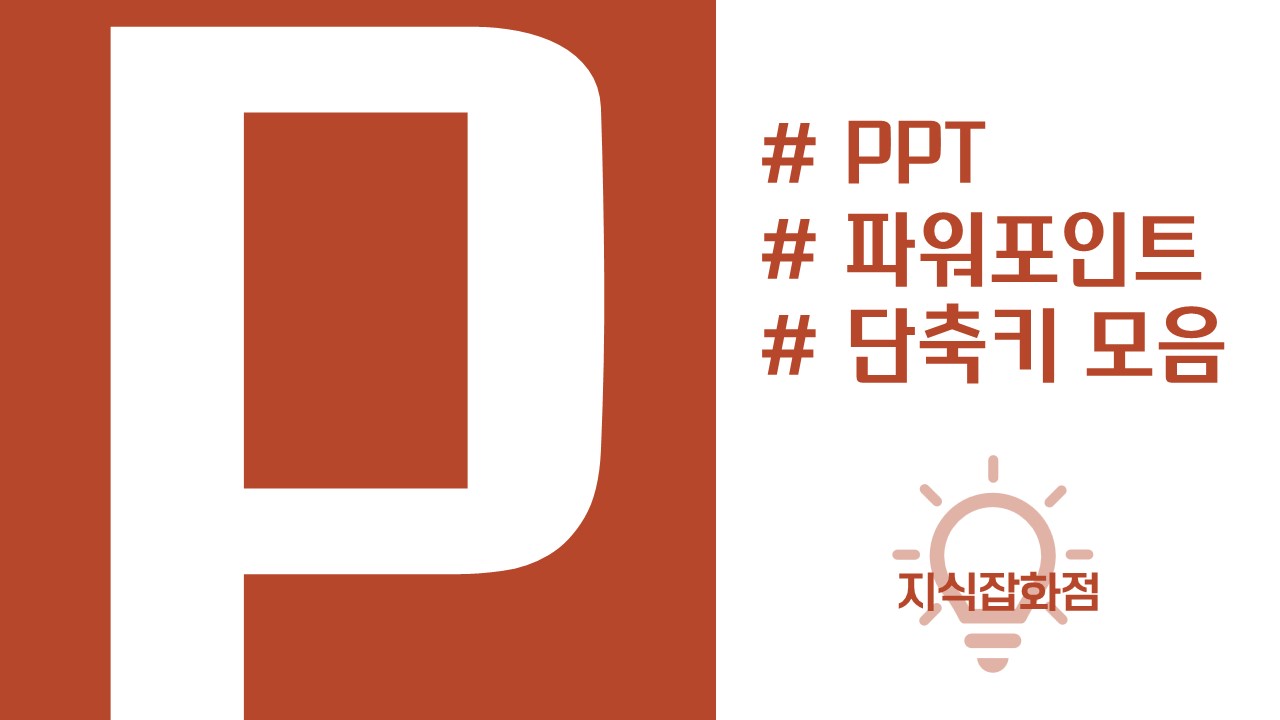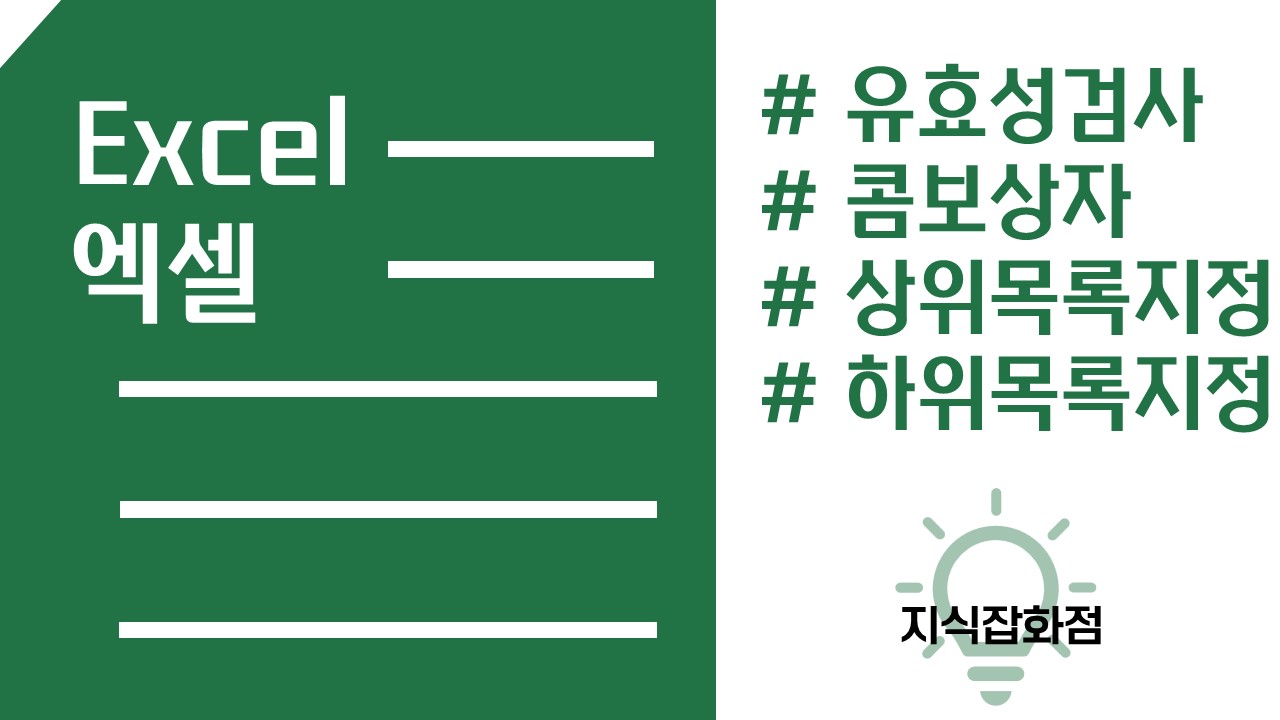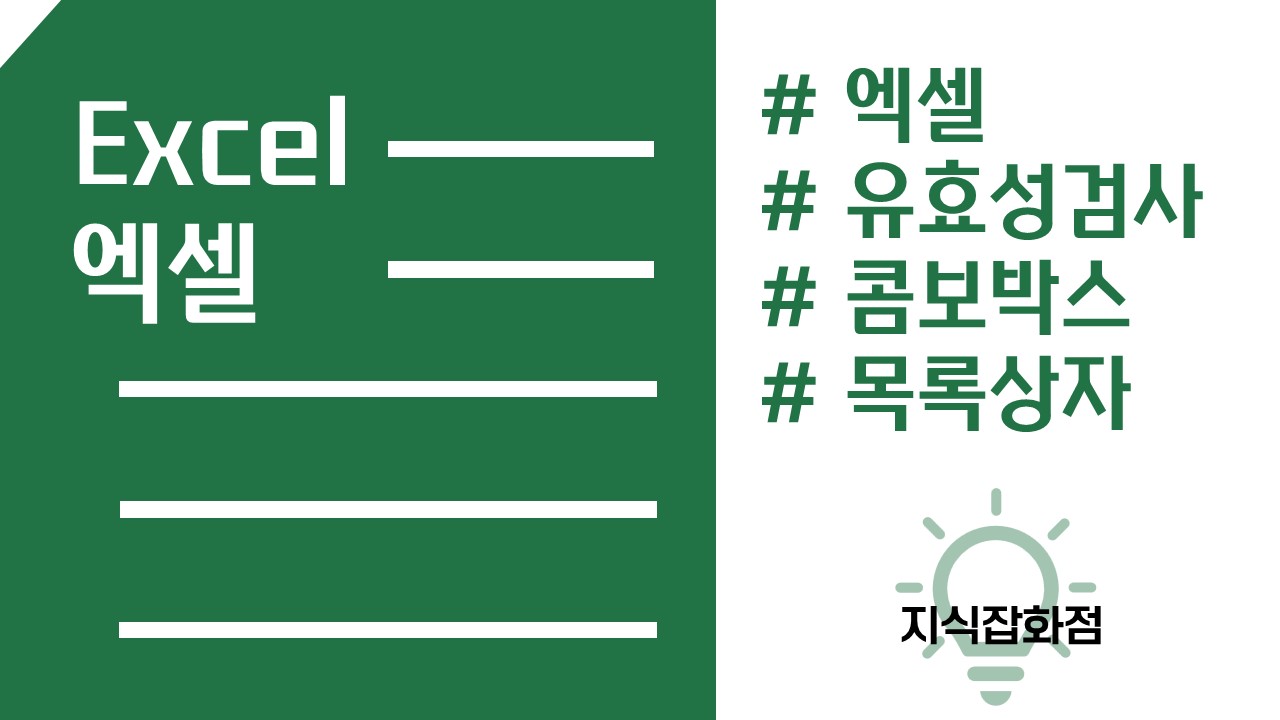지금 실업급여를 받기 위해 이리저리 알아보는 중이다. 그 와중 인터넷에서 쉽게 알아볼 수 없는 내용이 있어 이후 신청할 다른 사람을 위해 정리를 좀 해두려 한다. 1. 실업급여 신청 기준 1) 고용보험 적용사업장에서 실직 전 18개월 중 피보험단위기간이 통산하여 180일 이상 근무 2) 비자발적 이직 (일반적 해고, 계약만료 등등, 단 중대 귀책사유 해고는 해당 안됨) ※ 초단시간근로자의 경우, 실직 전 24개월 중 기간. 상용직과 일용직 간에 차이가 있으니 이점은 직접확인필요 일단 기본적으로 위 2가지 사유가 해당되어야 하는데, 1) 고용보험 적용사업장에서 실직 전 18개월 중 피보험단위기간이 통산하여 180일 이상근무 → 고용보험이 적용되는 사업장에서 근무한 기간을 합산하는데, 마지막 퇴직일로부터 1..