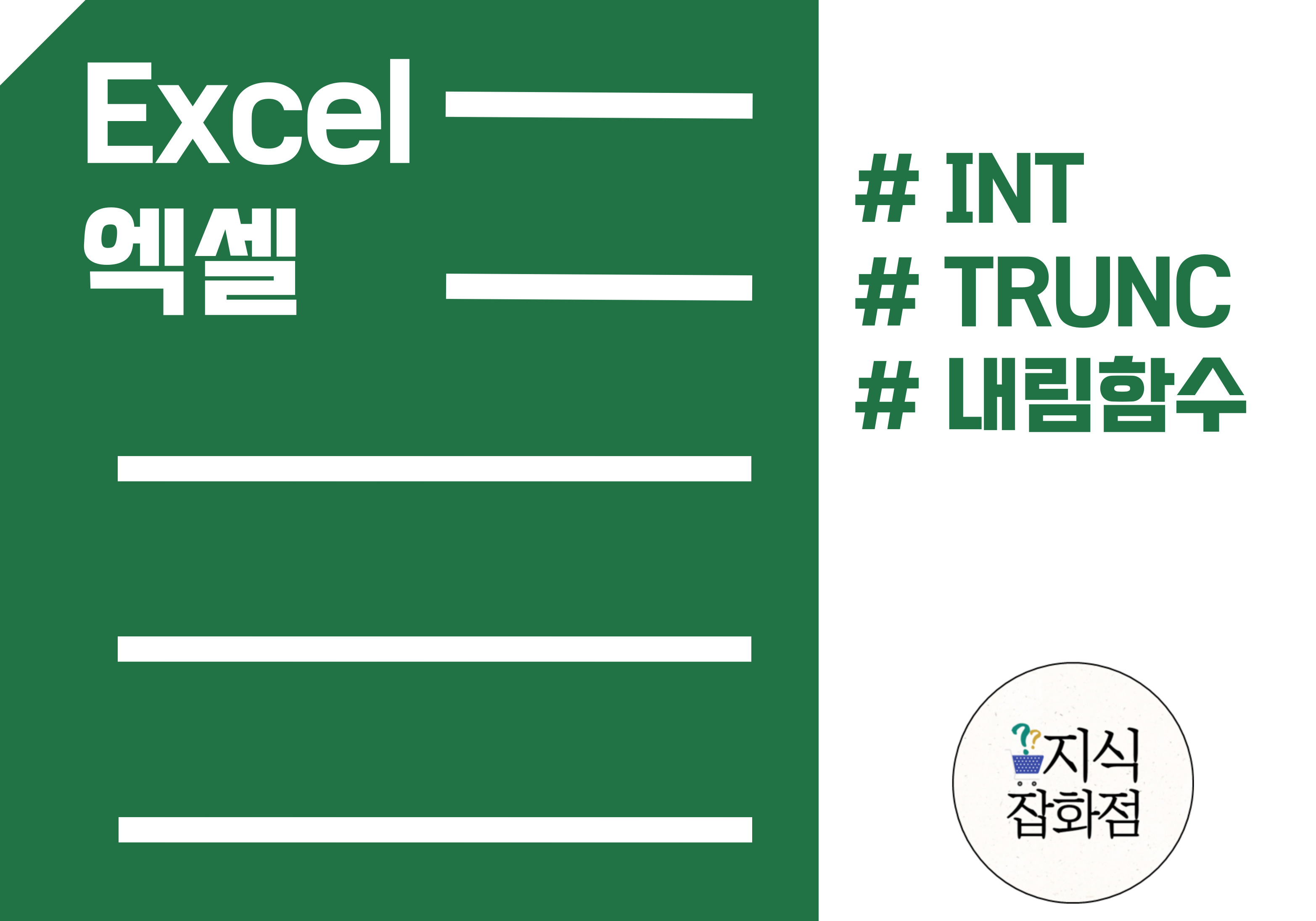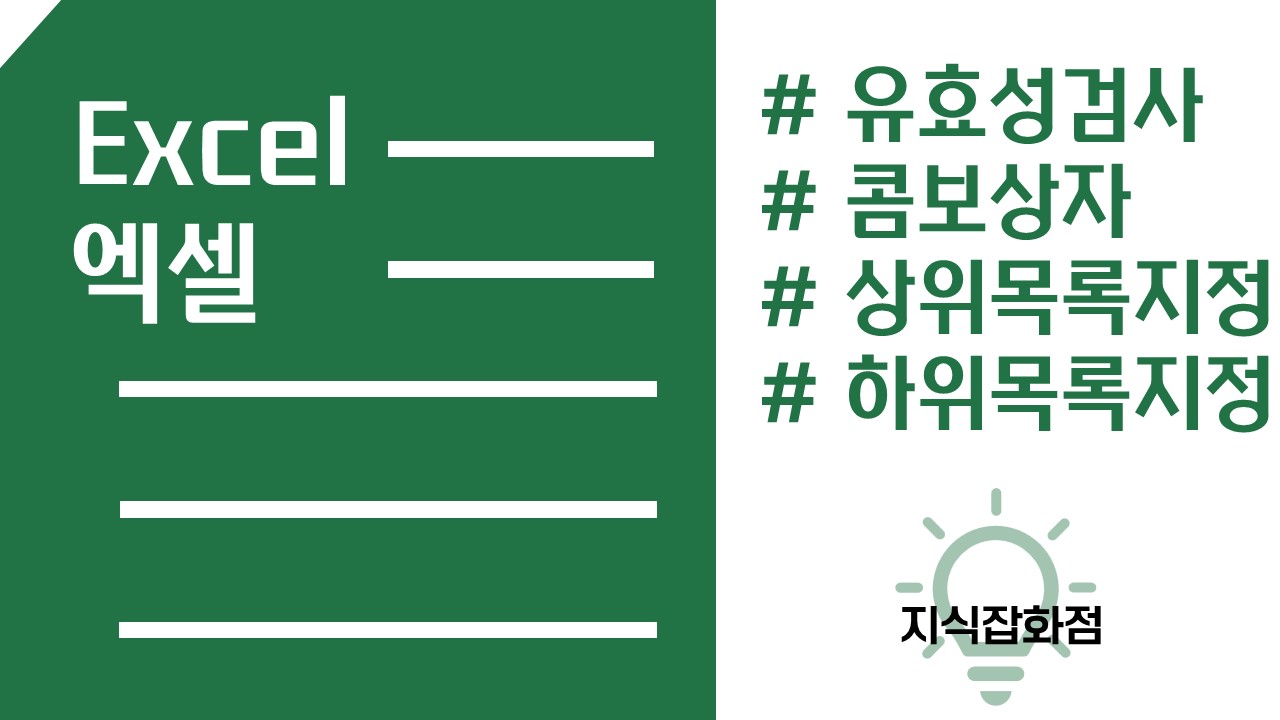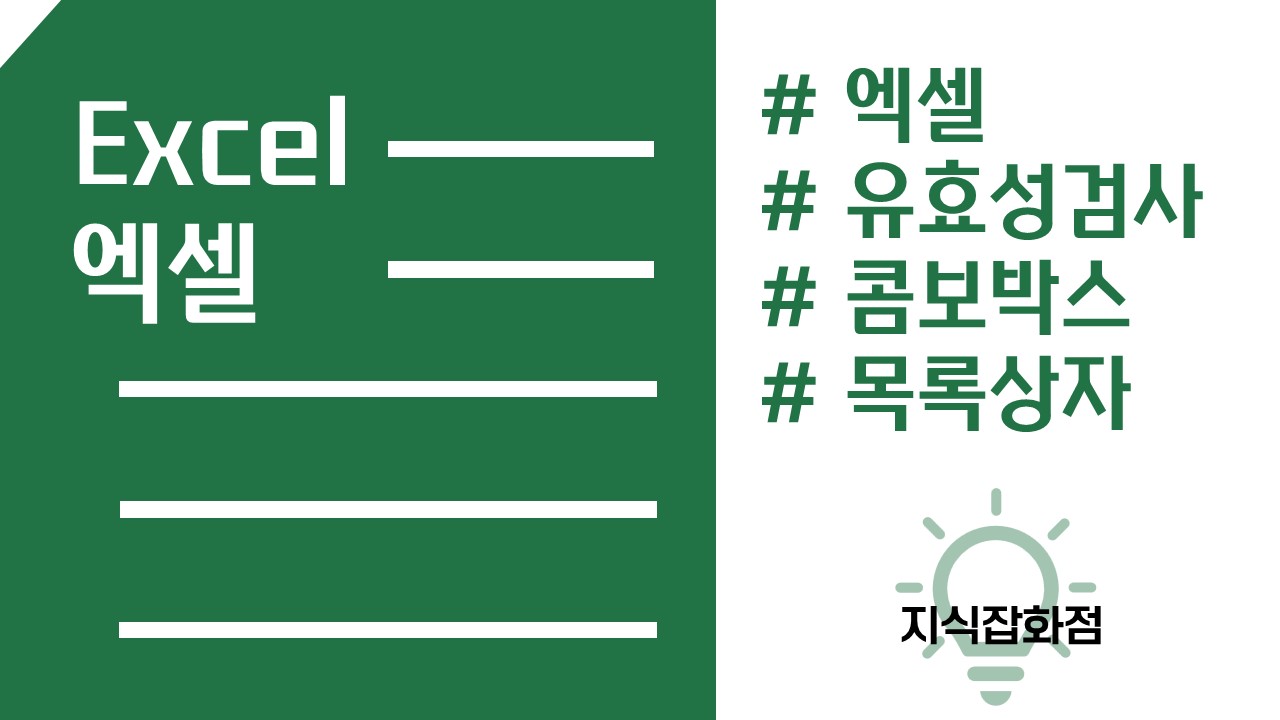오늘은 지난 글에 이어 INT함수와 TRUNC함수에 대해 알아보고 ROUND와 비교해보려 한다. 지난 글은 아래 링크를 참고↓ [엑셀] 엑셀 반올림 내림 올림 함수 ROUND수식 정리-1오늘은 엑셀 함수 중 올림, 내림, 반올림과 관련된 ROUND함수들을 정리해보려 한다. (뜬금없을 수도 있는데, 엑셀 함수 검색하다가 연관 검색어에 나와서 해보기로 했다.) 함수 종류 관련 ROUND10000-ddang.tistory.com INT함수와 TRUNC함수INT : 소수점 아래를 버리고 가장 가까운 정수로 내림합니다. TRUNC : 지정한 자릿수만을 소수점 아래에 남기고 나머지 자리를 버립니다. 각 함수에 대해 알아보면 다음과 같다. 기본적으로는 둘 다 내림이고, 차이가 있다면 INT함수는 정수부분만을 표현하고..