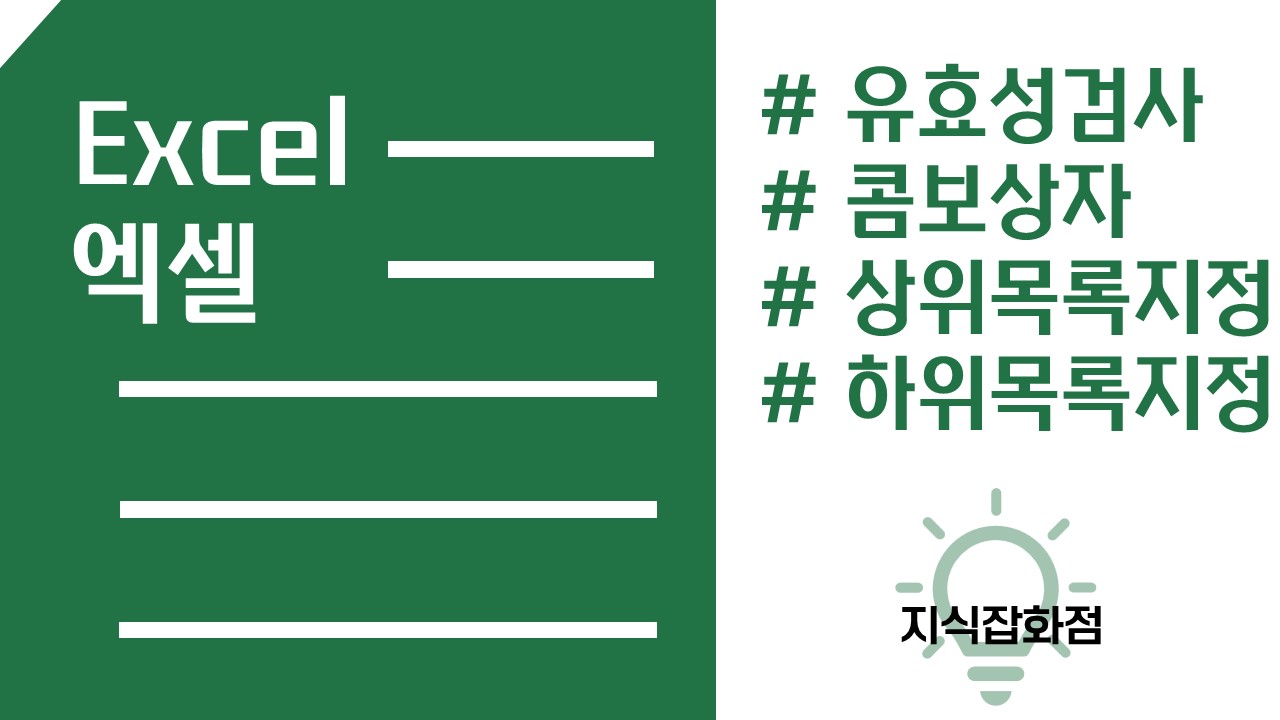
지난번 엑셀 데이터 유효성 검사를 통해 콤보상자를 설정해보았다.
https://10000-ddang.tistory.com/12
[엑셀]Excel 콤보상자/ 데이터 유효성 검사를 통한 목록 설정
엑셀 데이터 및 자료 리스트 작성하면서 동일한 내용으로 구분 및 입력하는 해야 하는 경우가 있는데 그때 사용할 콤보 상자 설정하는 법을 알아보자. 1. 데이터 유효성 검사를 통한 콤보상자 작
10000-ddang.tistory.com
이번에는 조금 더 나아가 하위 콤보상자까지 설정해보자.
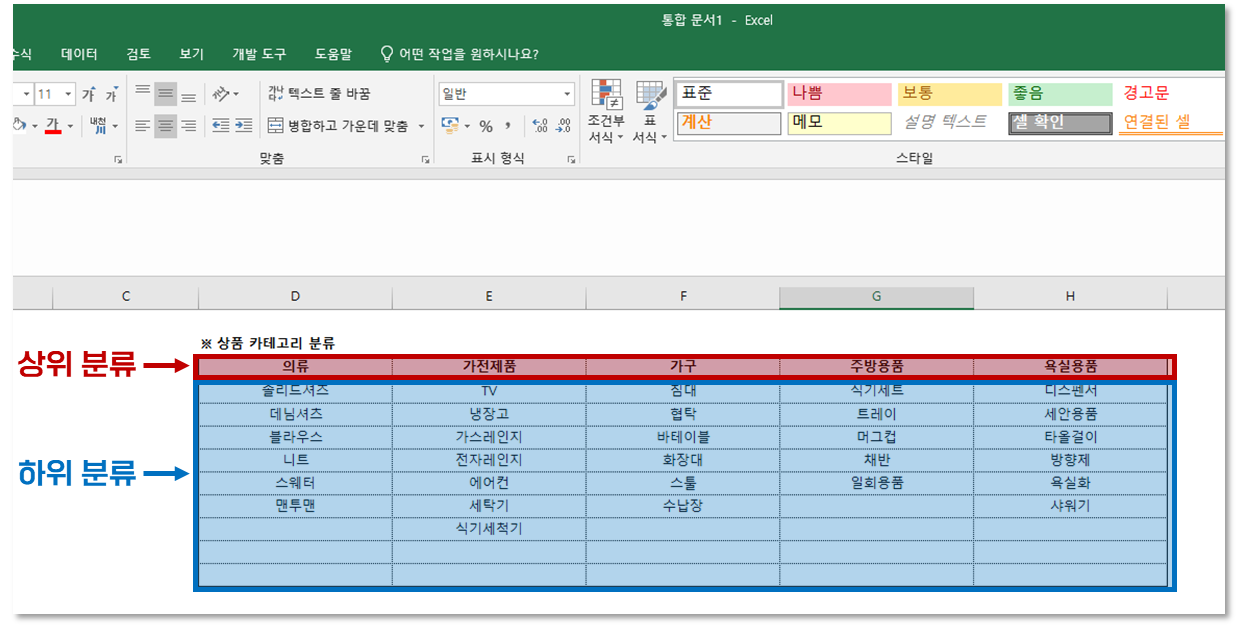
위와 같이 상위 분류와 하위 분류가 있는 데이터를 이용한다고 가정해보자.
최상단의 값을 상위 분류로 사용하고, 그 값 아래의 데이터를 하위 분류로 사용하여
최종적으로 하단의 표에 대분류와 소분류에 매칭하는 방식으로 진행해보자.

※ 각 매칭 값
- 상위 분류 → 대분류
- 하위 분류 → 소분류
1. 상위 분류에 따른 하위 분류 범위 지정
먼저, 각 상위 분류에 따른 하위 분류 값을 지정해줘야 한다.
이는 [수식 탭 > 선택 영역에서 만들기]를 통해 각 값의 이름을 지정해주면 편하다.

필요한 상위/하위 분류 값을 전부 범위 지정한 후, [수식 > 선택 영역에서 만들기]를 클릭한다.
그러면 아래와 같이 [선택 영역에서 이름 만들기] 창이 나올텐데,
이때 우리는 첫 행의 값이 기준이 되므로 [첫 행]을 선택해서 [확인]을 눌러주자.

이렇게 하면 아래와 같이 하위 분류의 범위(D4:D12)의 이름이 상위 분류(의류)와 동일하게 변경된 것을 확인할 수 있다.

2. 데이터 유효성 검사를 통한 목록 지정
각 상위/하위 분류의 값을 원하는 표에 콤보 상자로 나올 수 있도록 데이터 유효성 검사를 통해 목록 지정을 해보자.

대분류 항목에 [데이터 유효성 검사]를 통해 상위 분류의 값을 범위 지정하여 콤보 박스를 생성해주자.
3. INDIRECT 함수 사용
하위 항목은 INDIRECT함수를 사용하여 지정해보자.
먼저, 소분류 범위를 지정하여 [데이터 > 데이터 유효성 검사]를 실행하여 제한 대상으로 목록으로 변경 후
원본 값을 지정할 때 [=INDIRECT()] 함수를 기입하고 바로 옆 대분류 칸을 함수 내 값으로 지정해주자.
이때, F4키를 누르거나, $표시를 삭제하여 절대주소가 아닌 상대주소로 변경해주자.
절대주소로 지정되면, 해당 칸의 값으로 고정되기 때문에 올바르게 콤보상자가 나오지 않는다.
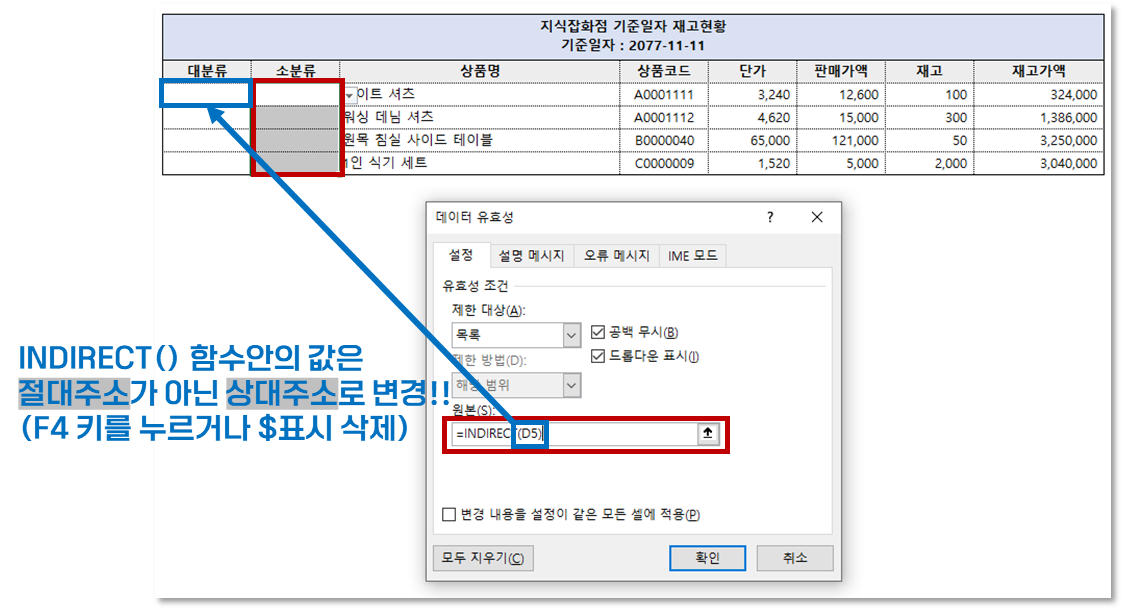
만약에 대분류 값이 비어있다면 아래와 같은 경고창이 나오지만 무시해도 된다.

이렇게 하면 각 상위 분류에 따른 하위 분류 콤보상자 지정이 완료되었다.
아래와 같이 대분류의 값에 따라 소분류 콤보 상자 값이 변경되는 것을 확인할 수 있다.

어떻게 보면 귀찮은 작업일 수 있지만,
한번 누가 작업하더라도 설정해두면 동일한 값으로 기입되도록 할 수 있고,
아주 많은 분류를 나눌 때 용이한 것 같다.
'직장인코너 > Excel' 카테고리의 다른 글
| [엑셀] Excel 텍스트형식 숫자를 숫자서식으로 변경하기 (0) | 2023.12.01 |
|---|---|
| [엑셀] Excel 들여쓰기로 구분 / 들여쓰기 함수 짜기 (2) | 2023.11.19 |
| [엑셀] Excel 시트 탭 표시 없어졌을 때 (0) | 2023.05.24 |
| [엑셀] Excel 빠른 실행 도구 모음 설정/간편 단축키 설정 (0) | 2022.01.03 |
| [엑셀]Excel 콤보상자/ 데이터 유효성 검사를 통한 목록 설정 (0) | 2021.12.31 |