
오늘은 엑셀의 단순한 단축키가 아닌 [빠른 실행 도구 모음]을 설정하여 자주 쓰는 기능을 단축키로 설정해보려 한다.
일단 [빠른 실행 도구 모음]은 엑셀 최상단 메뉴바의 좌측에 있는 도구 모음이다.
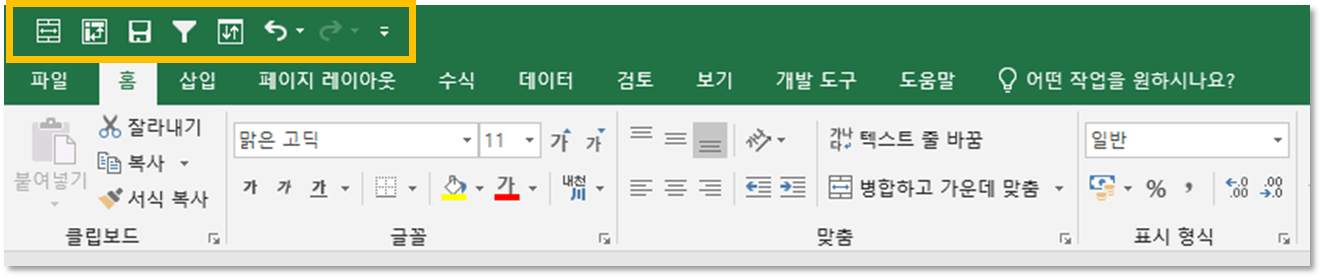
그럼 이 [빠른 실행 도구 모음]을 가지고 뭘 할 수 있느냐?
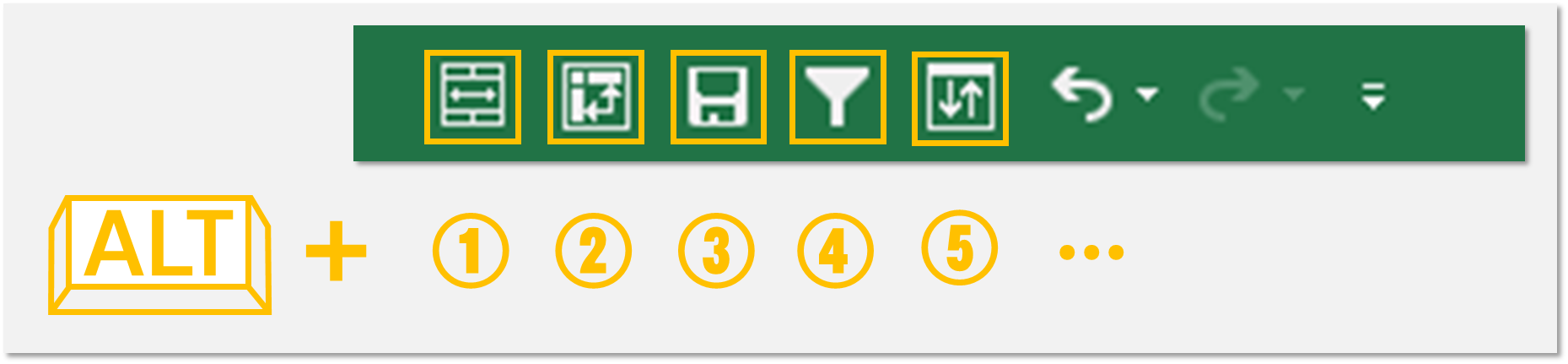
각각의 아이콘들은 Alt 키와 숫자키를 조합하여 바로 실행이 가능하다.
좌측부터 Alt키와 함께 순서대로 숫자 1번부터 조합할 수가 있다.
(텐키로는 안 먹히니 키배열 상단의 숫자키를 사용하자)
또한, 해당 빠른 실행 도구는 원하는 데로 편집이 가능하다.
※ 빠른 실행 도구 모음 사용자 지정
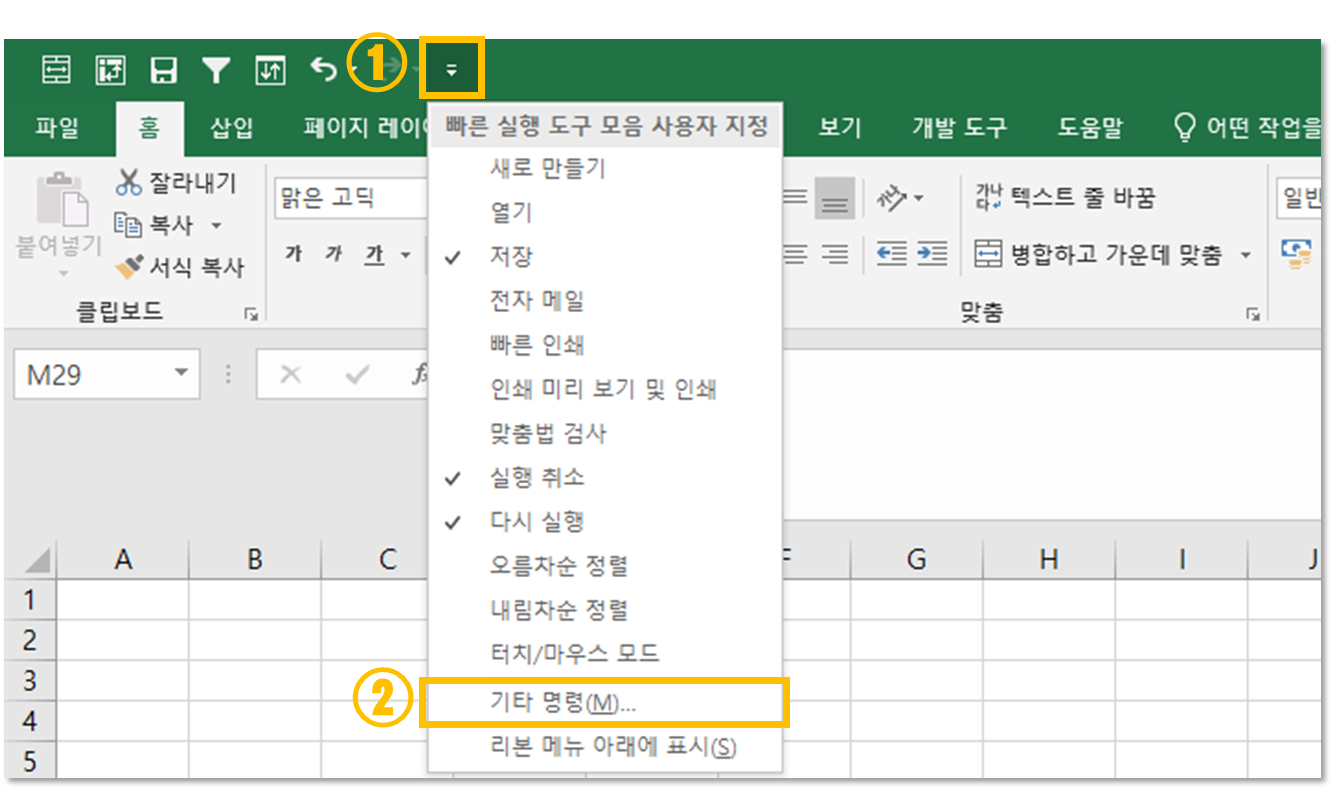
상단 메뉴바의 도구모음 제일 우측의 역삼각형(▽) 아이콘을 누르면(①) 빠른 실행 도구 모음 사용자 지정 메뉴가 나오며
그중 기타 명령(②)을 눌러주면 편집할 수 있는 창이 나오게 된다.
※ 빠른 실행 도구 모음 창
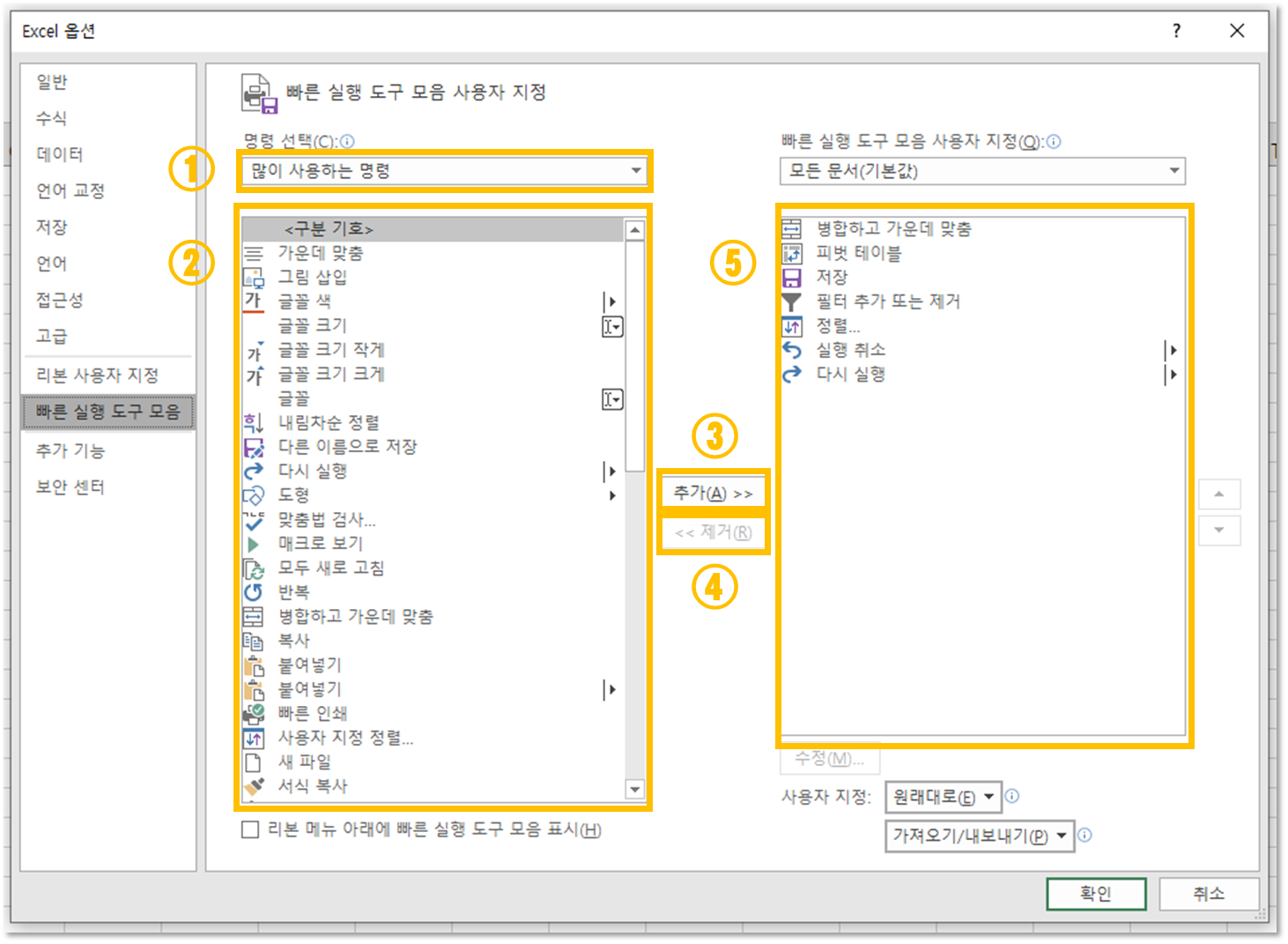
① 명령의 유형 선택 : 명령의 유형을 선택할 수 있다. 기초값으로는 많이 사용하는 명령을 되어 있고 콤보 박스를 누르면 면 더 많은 종류의 명령을 찾을 수 있다.
② 명령 선택 : 자주 사용하는 혹은 간편하게 사용하고 싶은 명령을 선택
③ 명령 추가 : 선택한 명령을 빠른 실행 도구 모음에 추가
④ 명령 제거 : 선택한 명령을 빠른 실행 도구 모음에서 제거
⑤ 추가한 명령 : 현재 설정된 빠른 실행 도구 모음 목록
단축키를 모르거나, 자주 사용하는 혹은 자주쓰지는 않지만 찾기 귀찮은 명령을
빠른 실행 도구 모음으로 설정해두면 "Alt + 숫자키"를 통해 편하게 사용할 수 있다.
(셀병합이나 피벗테이블 생성, 정렬 키 등등으로 아주 잘 쓰고 있다.)
그럼 업무볼 때 잘 써먹어보자.
(추가로 파워포인트에도 동일하게 사용 가능하다.)
'직장인코너 > Excel' 카테고리의 다른 글
| [엑셀] Excel 텍스트형식 숫자를 숫자서식으로 변경하기 (0) | 2023.12.01 |
|---|---|
| [엑셀] Excel 들여쓰기로 구분 / 들여쓰기 함수 짜기 (2) | 2023.11.19 |
| [엑셀] Excel 시트 탭 표시 없어졌을 때 (0) | 2023.05.24 |
| [엑셀] 엑셀 유효성 검사/하위 콤보상자 설정하기 (0) | 2021.12.31 |
| [엑셀]Excel 콤보상자/ 데이터 유효성 검사를 통한 목록 설정 (0) | 2021.12.31 |