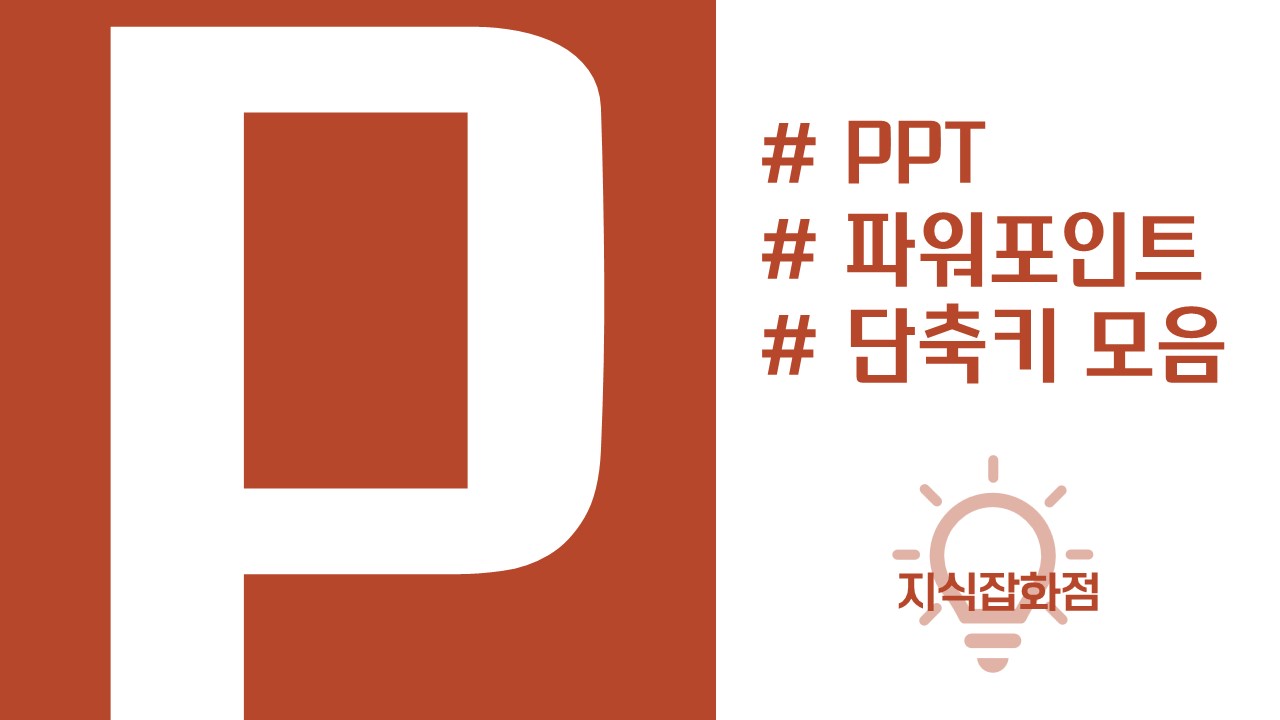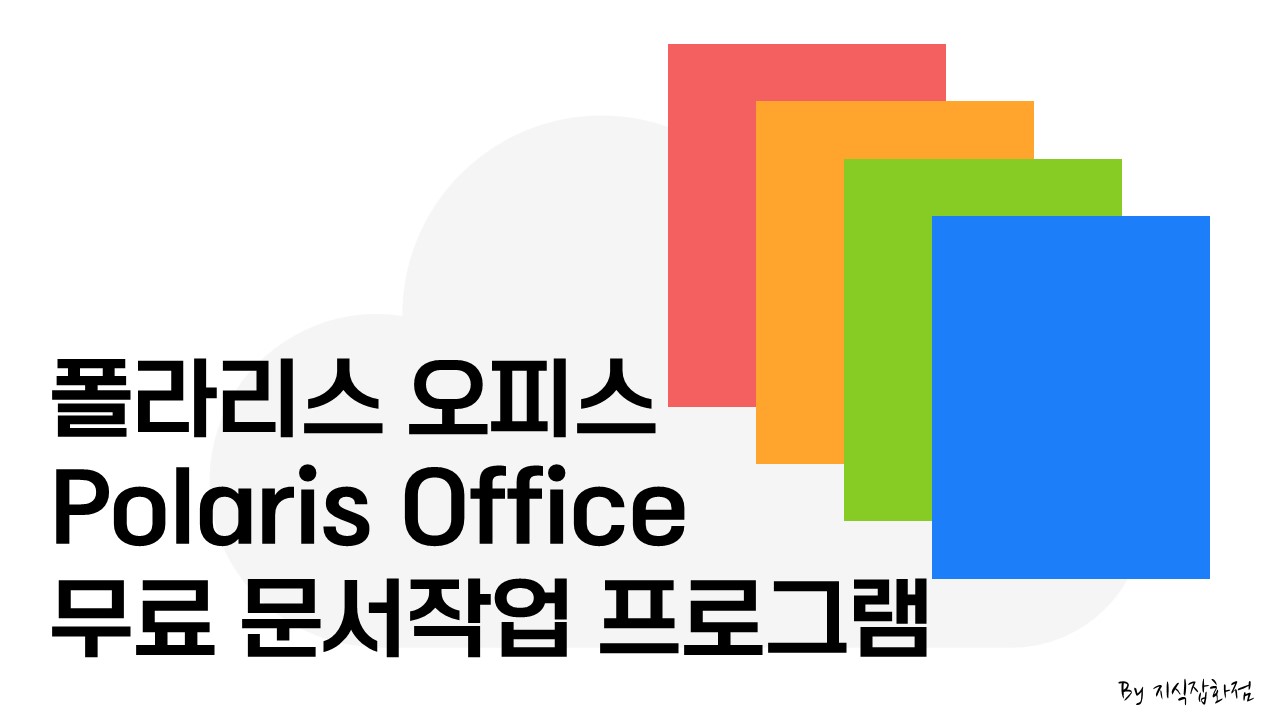오늘 할 건 별건 아니고, 간단한 듯 하지만 유용한 듯 유용하지 않은 거다. 파워포인트에 첨부된 이미지를 한 번에 추출 및 파일로 저장을 해보자. 피피티 슬라이드의 여러 이미지를 추출할 일이 있거나, 혹은 파일이 손상되어 열리지 않는 경우에 써먹을 수 있다. 0. 준비 위 파일의 이미지를 추출한다고 가정해보자. 내부 구성은 아래와 같이 이미지 2개, 텍스트 1개, 도형 1개이다. (이미지 외에도 텍스트는 어떻게 되는지 확인하기 위해 구성했다.) 1. 확장자 변경 위처럼 파일명 뒤 .pptx를 .zip로 바꿔주자(확장자 변경). 그러면 파일이 압축 파일로 변경된다. 2. 압축 해제 확장자가 변경된 파일의 압축을 풀어보면 아래와 유사한 구성의 파일들이 있을 거다. 그중 "ppt"로 들어가면 역시나 이런저런 ..