
피피티를 작성하다 이미지에 내용을 기입하거나, 뒷 배경이 비치게 사용하고 싶은 경우가 있다.
이럴 경우 도형이 이미지를 입힌 후 투명도를 조절하는 간단한 방법이 있다.
[투명도 조절 과정]
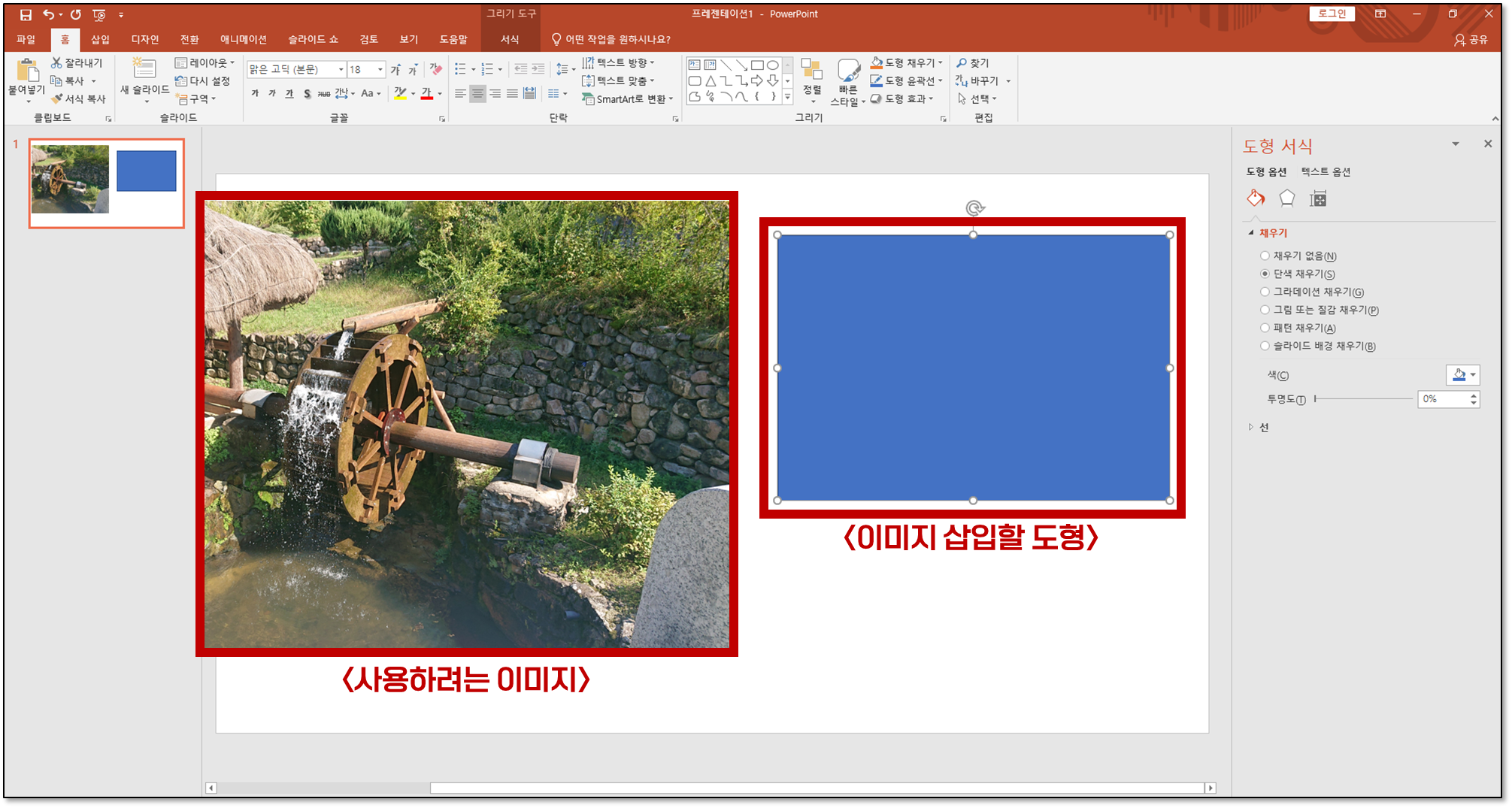
활용하려는 이미지와 이미지를 삽입할 도형이 필요하다.
이미지 파일을 불러와도 되지만 이번에는 단순히 클립보드를 활용하는 방식으로 진행하려고 한다.
(여러 이미지를 쓰거나 빠른 작업이 필요하면 클립보드로 이미지 채우는게 훨씬 편한것 같다.)
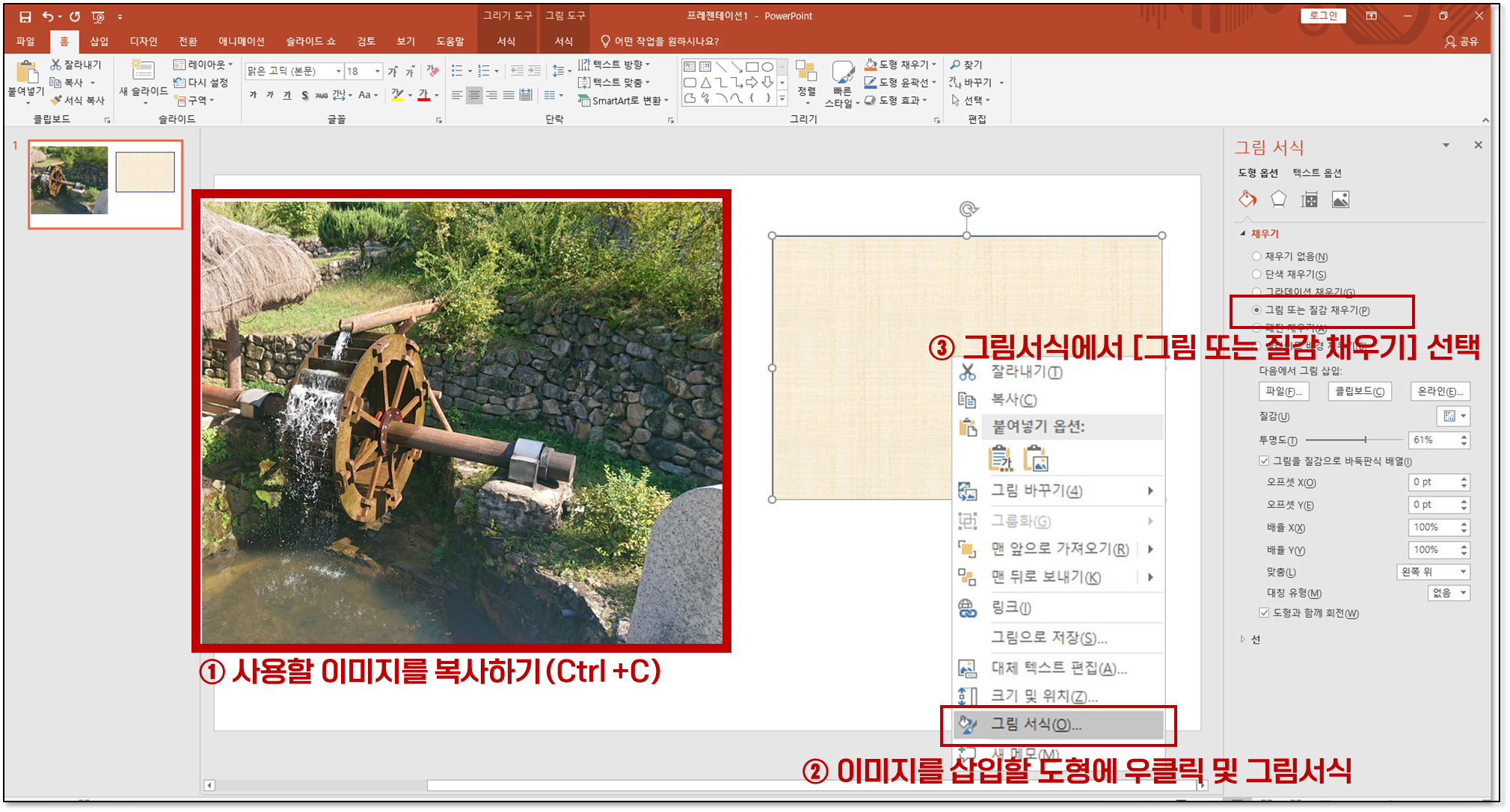
① 이미지 복사하기
사용하려는 이미지를 일단 복사해둔다.
Ctrl 키를 이용해 복사를 하든 우클릭으로 복사하든 일단 클립보드로 복사되도록 한다.
② 도형의 그림서식으로 들어가기
이용할 도형을 만들어두고 [도형 우클릭 > 그림서식]을 통해 그림서식 인터페이스를 열어준다
③ 그림 또는 질감 채우기
위처럼 우측의 [그림 서식 > 채우기 > 그림 또는 질감 채우기] 를 선택한다.
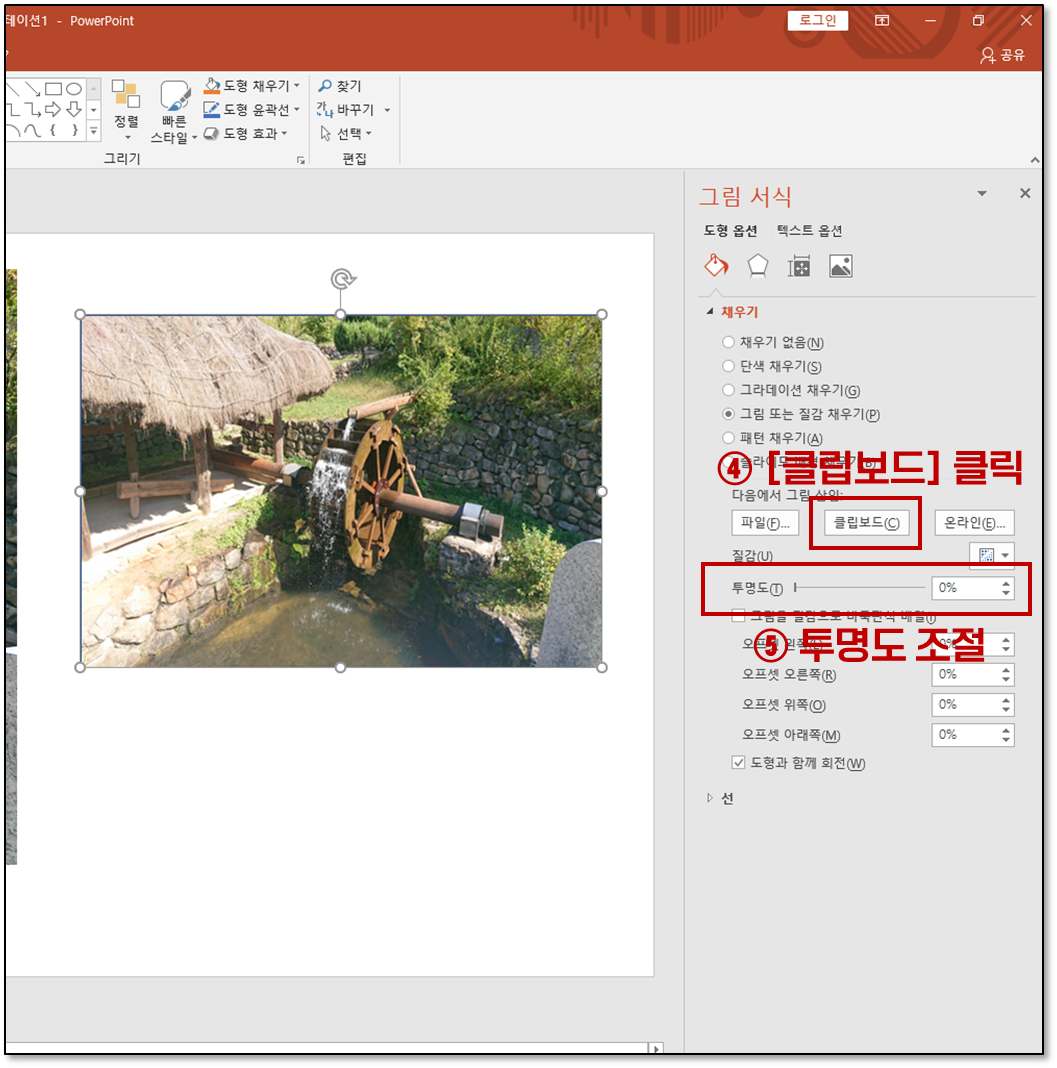
④ [클립보드] 클릭
하단의 [클립보드]를 클릭해주자. 그럼 도형에 복사한 이미지가 채우기로 적용되는 것을 볼 수 있다.
⑤ 투명도 조절
[투명도] 바를 선택해서 원하는 투명도로 조절해줄 수 있다.
파일을 불러오는 방식으로도 활용이 가능하다. 하지만 굳이 클립보드를 이용하는 이유는
이미지를 일부 잘라 사용해야할 경우 파워포인트에서 자르기를 통해 바로 수정 후 사용가능하기 때문에 조금 더 간편하고 빠른 작업이 가능하기 때문이다.
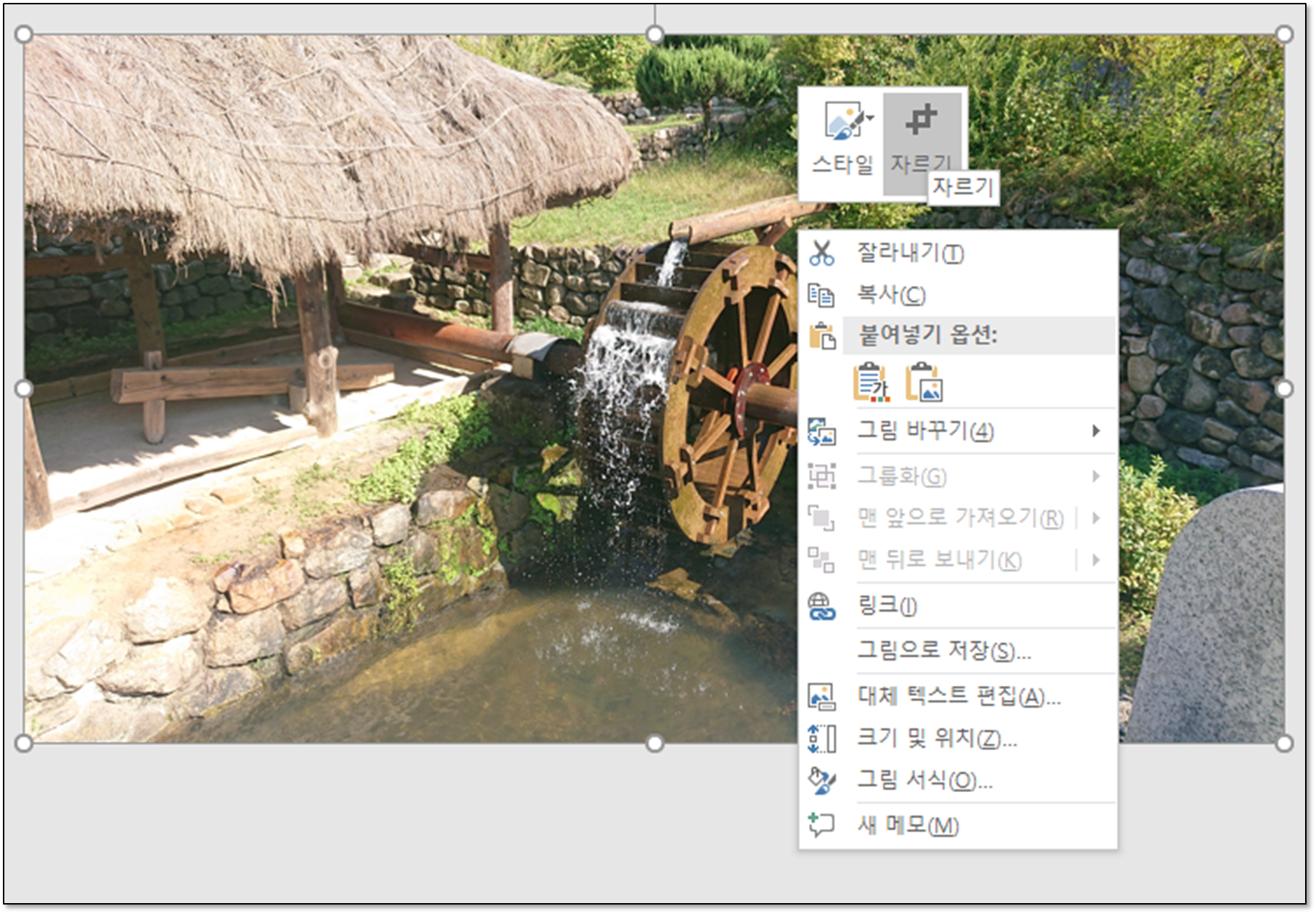
이미지가 너무 크거나, 일부 잘라서 사용해야할 경우 파워포인트에서 자르기를 통해 원하는 만큼만 잘라서 바로 사용할 수 있다.
그럼, 수고. 끝
[번외]
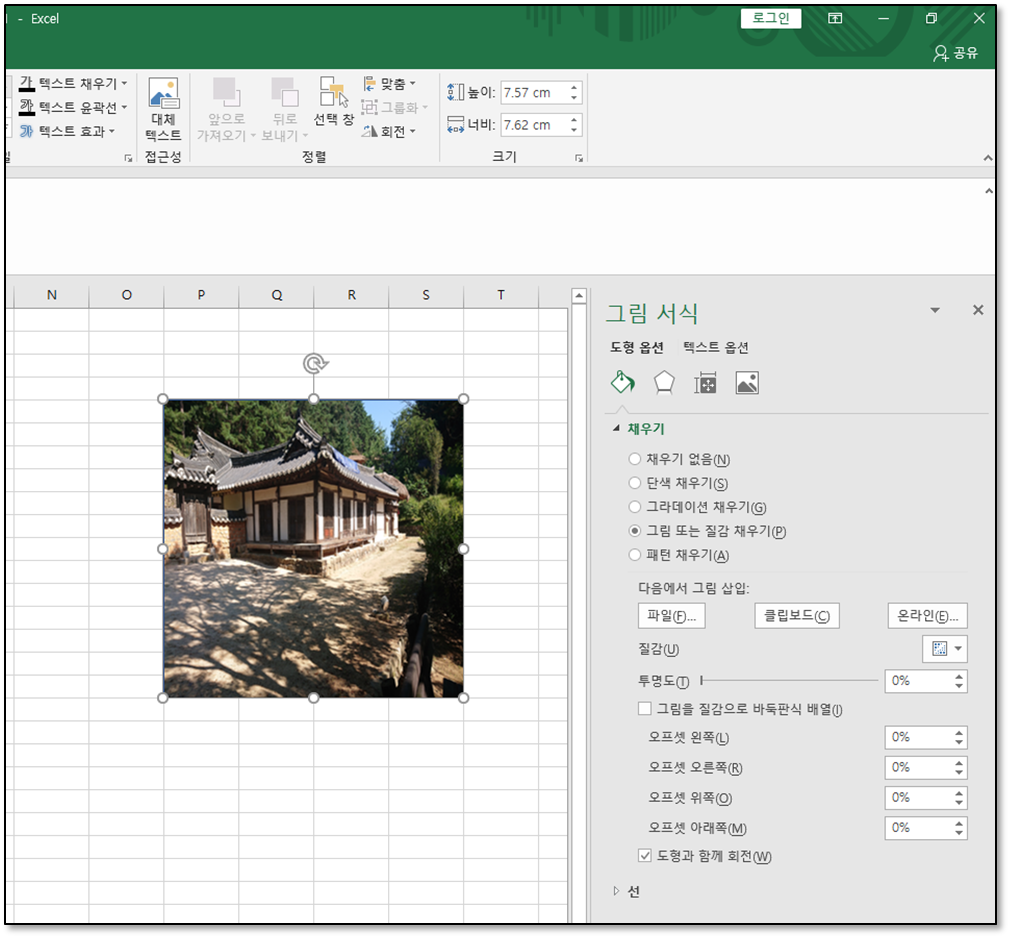
엑셀도 똑같은 방식으로 이미지를 삽입하여 투명도 조절이 가능하다.
※ 위에서 사용하는 이미지는 전부 안동놀러가서 찍은 사진이다. 날씨만 풀리면 한번씩 가보시는걸 추천....
'직장인코너 > PPT' 카테고리의 다른 글
| [PPT] 파워포인트 파일 이미지 추출하기/첨부된 이미지 한번에 추출하기 (0) | 2022.02.14 |
|---|---|
| [PPT] 파워포인트로 모자이크 설정하기/이미지 흐리게 만들기 (0) | 2022.01.15 |
| [PPT] 파워포인트/피피티 간단 단축키 모음 정리 (0) | 2022.01.02 |