
오늘은 파워포인트를 이용해서 간단하게 원하는 이미지에 모자이크를 설정하는 방법을 살펴보겠다.
이용할 기능 : 그림 서식 > 효과 > 꾸밈 효과 > 흐리게
일단 아래의 이미지로 진행해보겠다.
(저작권이 무서워서 일단 블로그 캡처본으로 진행하겠다.)

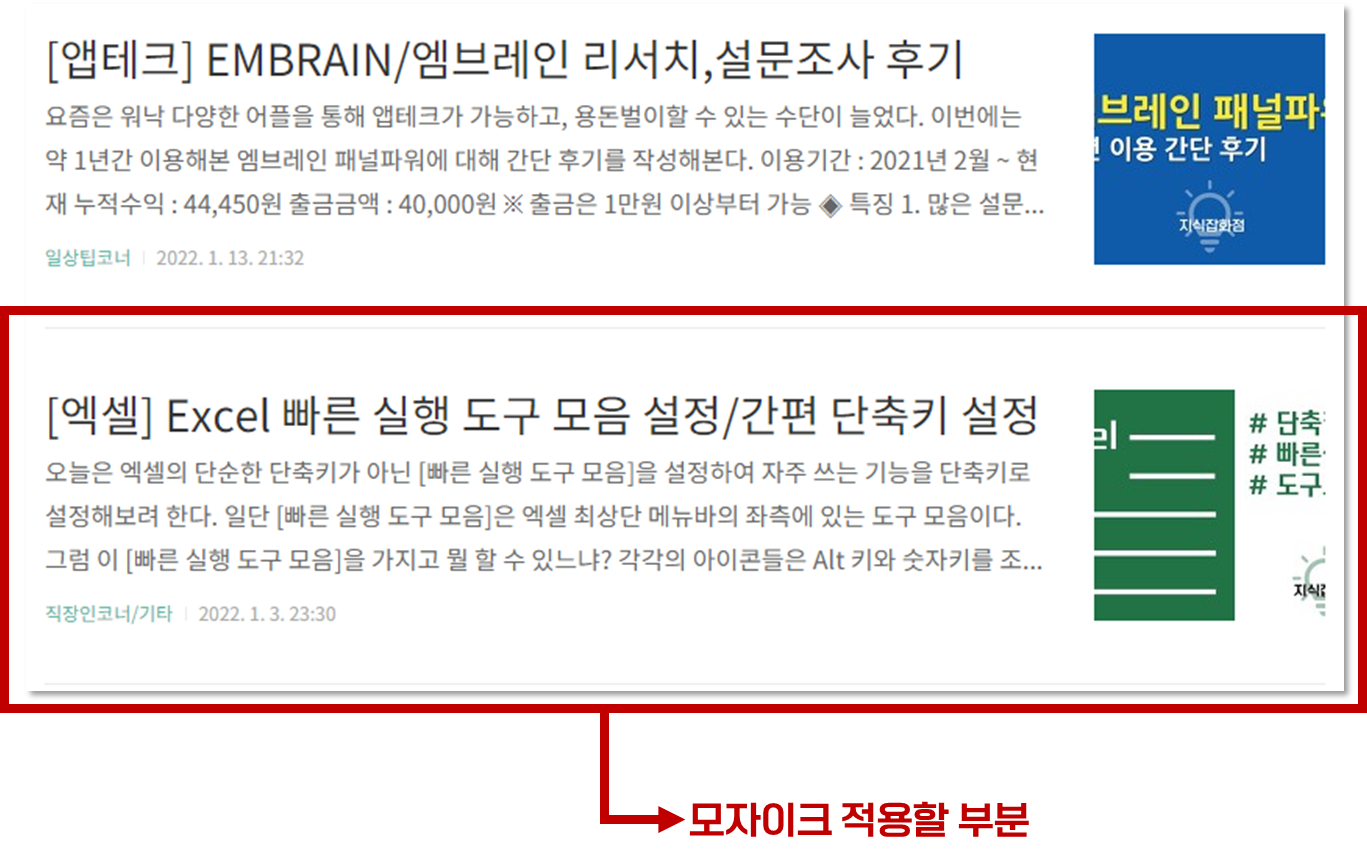
이미지의 전체가 아닌 하단 부분을 모자이크 해보자.
① 사용할 이미지 준비
일단 원하는 구역만을 모자이크 하는 기능은 없기 때문에 이미지를 두 개 준비하여 ①모자이크 없는 부분과 ②모자이크 있는 부분을 이어 붙히는 식으로 해보자
(원본 이미지에 모자이크 있는 부분만을 만들어서 덮어 씌어도 된다.)

[이미지 자르기]기능을 이용해서 복사해둔 두 개의 이미지를 모자이크 적용할 구역과 적용하지 않을 구역으로 잘라두자.

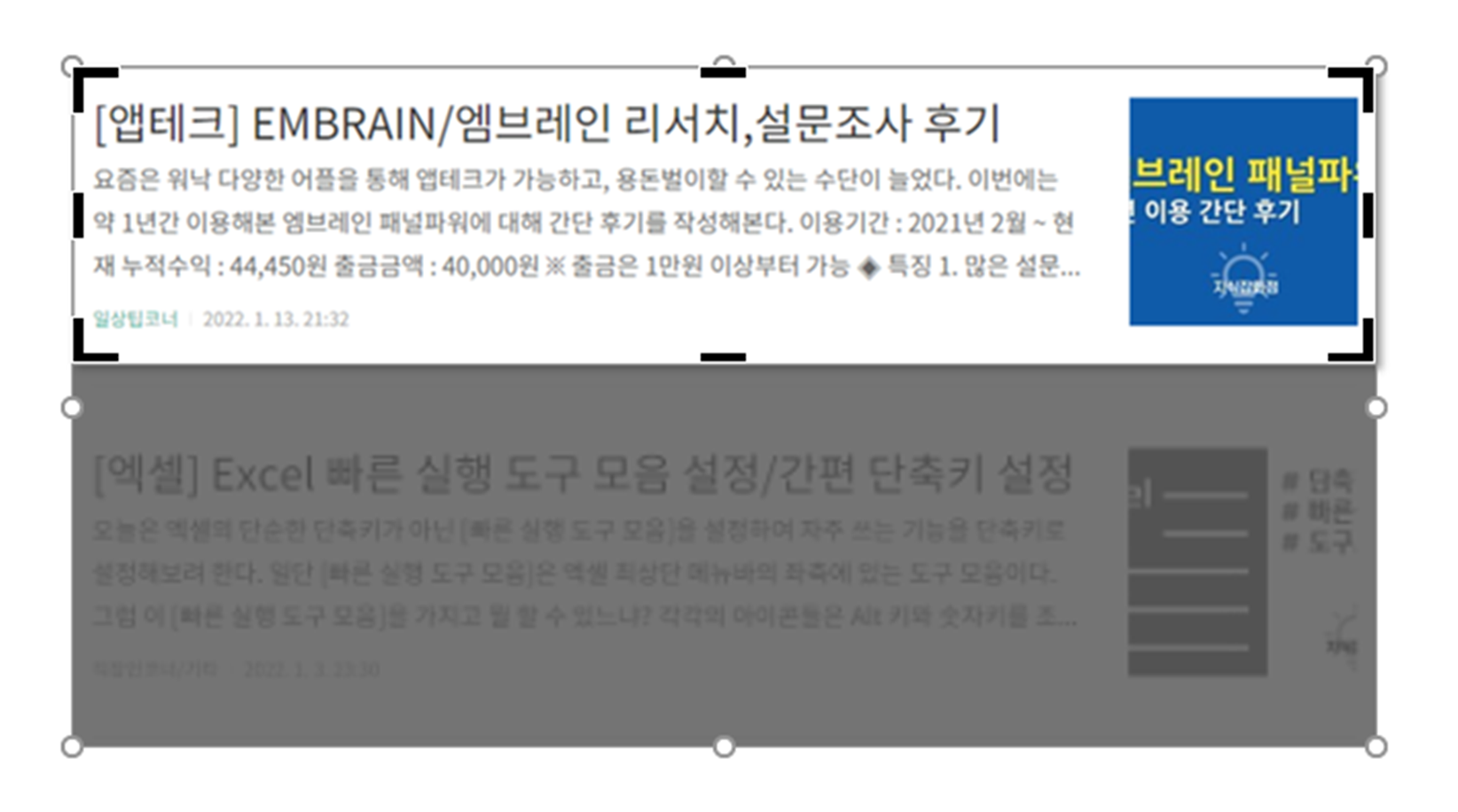
이렇게 두 개의 이미지가 준비되었다.

② 그림서식으로 꾸밈 효과 적용하기
이제 모자이크 설정이 필요한 이미지에 [꾸밈 효과]를 주자.

모자이크를 적용할 이미지를 우클릭하여 [그림 서식]으로 들어가자.
[그림 서식]으로 들어왔다면 아래 이미지의 순서대로 ① 효과 > ② 꾸밈 효과 > ③ 하위 탭 > ④ 흐리게로 설정해보자.

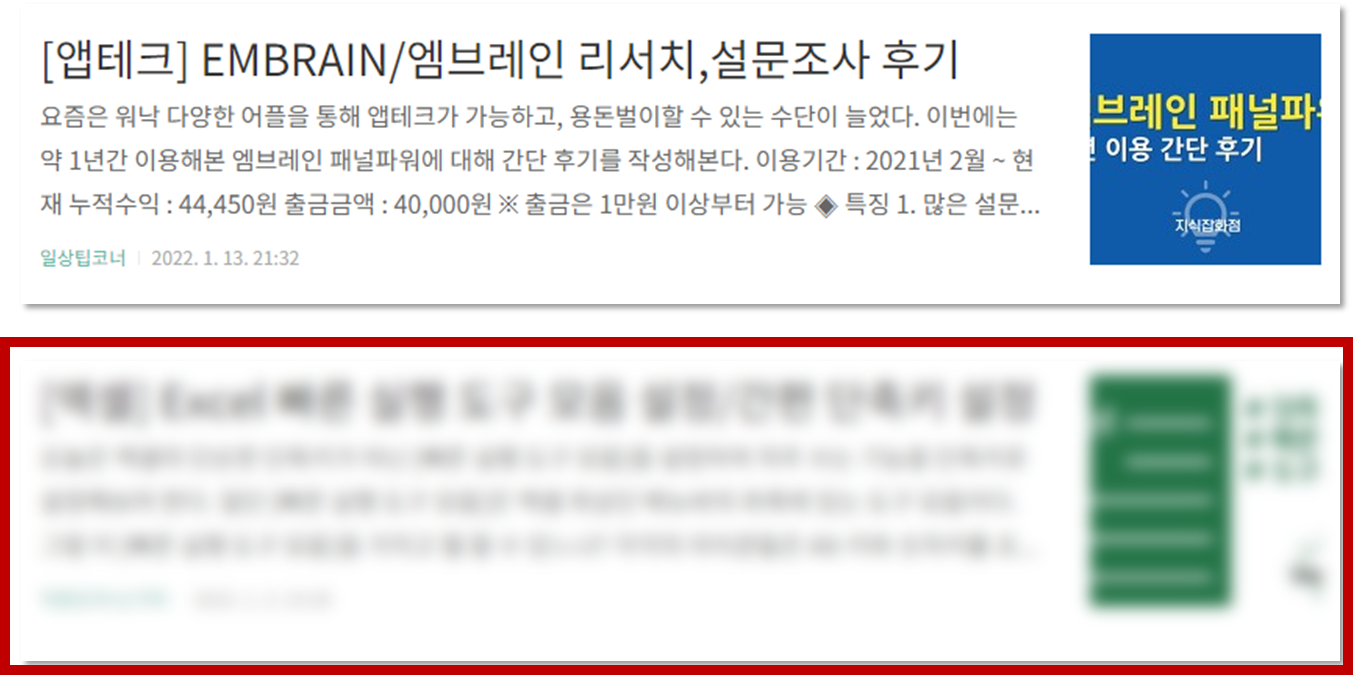
그러면 모자이크를 입힌 것처럼 흐리게 적용된다.
이렇게 만들어진 이미지를 이어 붙이면
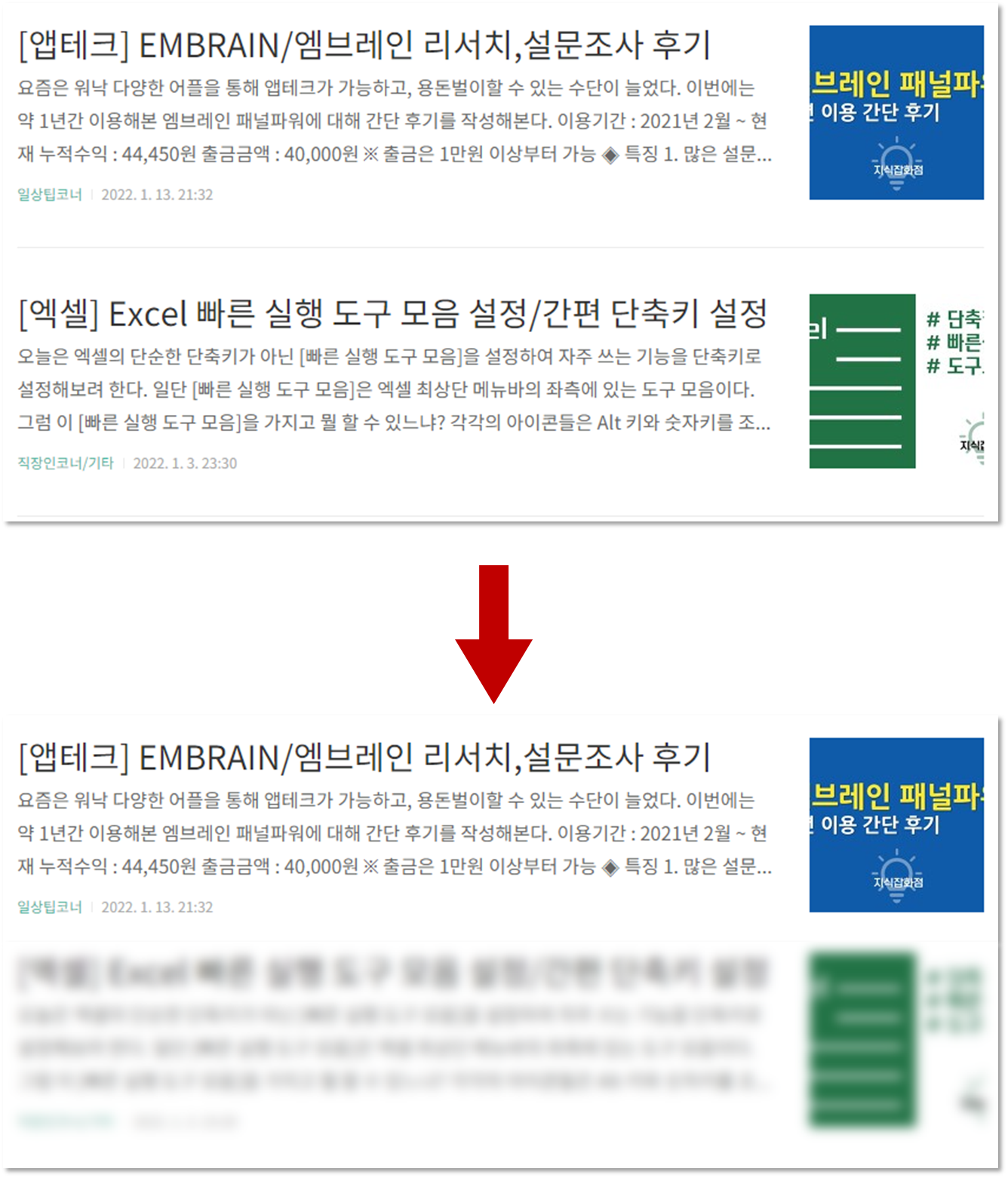
최종 완료.
[추가] : 반경 설정
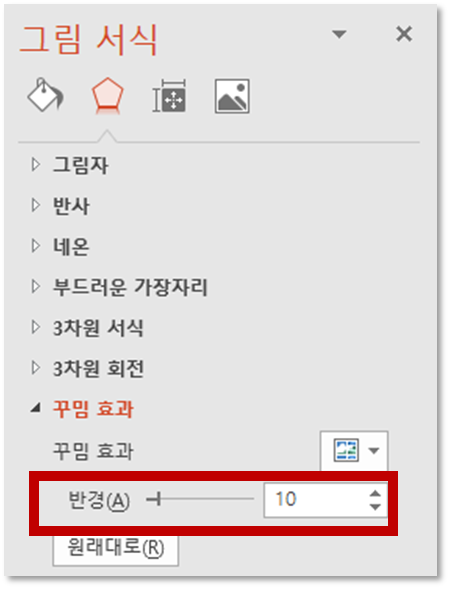
흐리게 효과는 위처럼 [반경]을 통해 얼마나 흐리게 할지 설정할 수 있다.
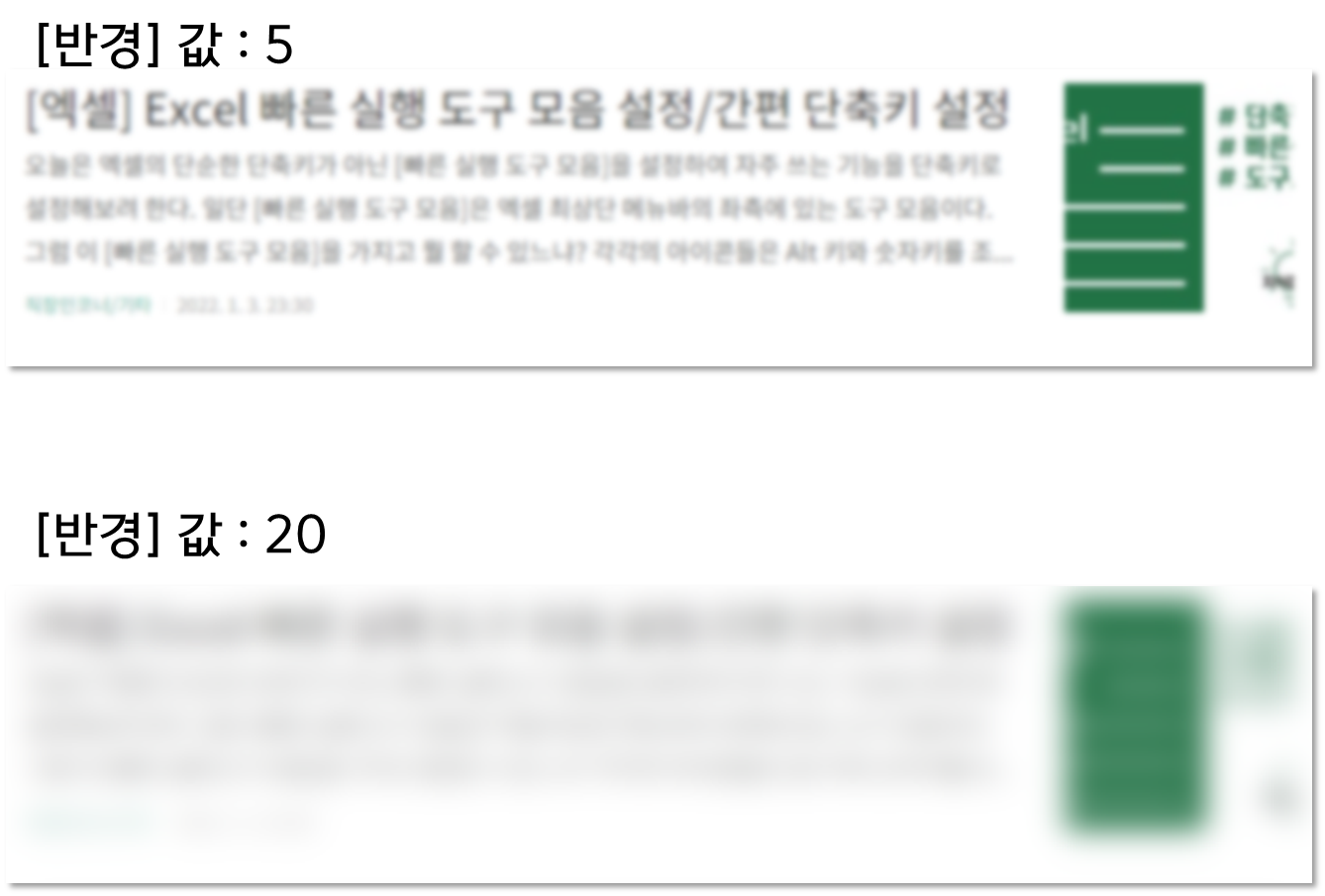
"20"만 넘어도 형체를 알아보기 힘들다. "50"정도 되면, 그냥 흰 바탕에 초록점으로 나온다.
반경은 적당히 10~20 사이로만 주면 될 것 같다.
'직장인코너 > PPT' 카테고리의 다른 글
| [PPT] 파워포인트 파일 이미지 추출하기/첨부된 이미지 한번에 추출하기 (0) | 2022.02.14 |
|---|---|
| [PPT] 파워포인트/피피티 간단 단축키 모음 정리 (0) | 2022.01.02 |
| [PPT]파워포인트 이미지 투명도 설정/조절 (0) | 2021.12.30 |