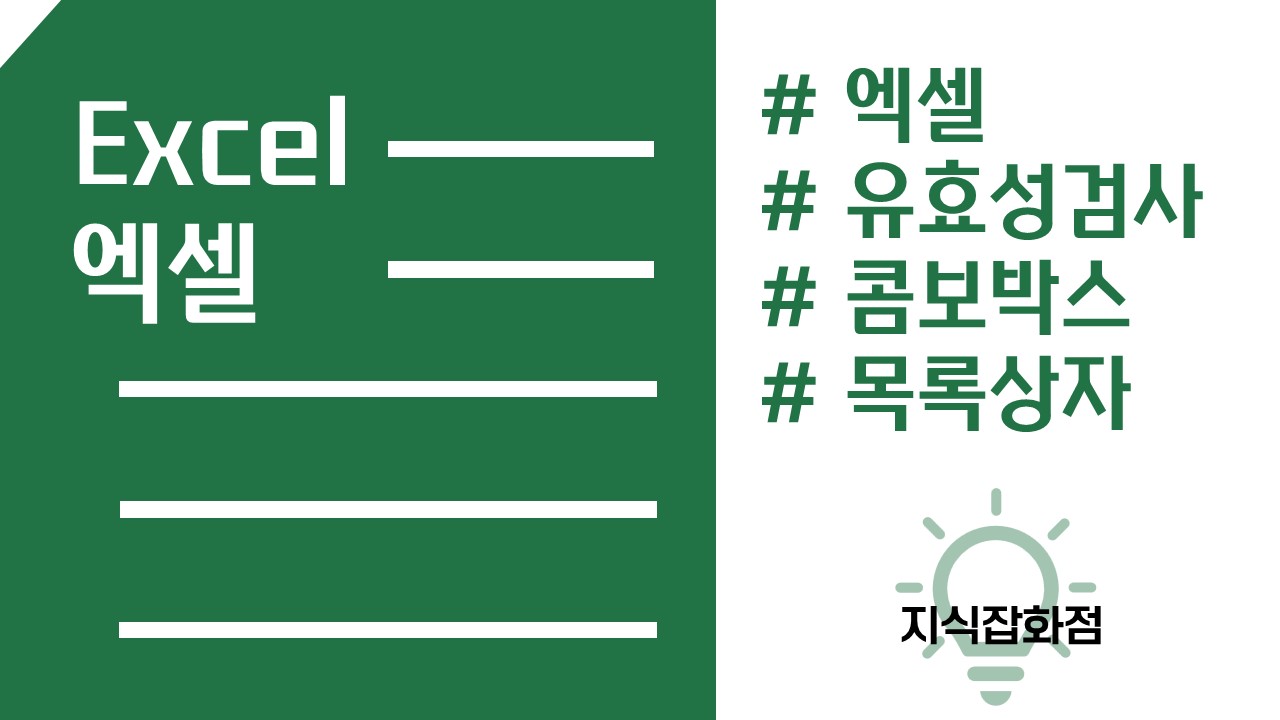
엑셀 데이터 및 자료 리스트 작성하면서 동일한 내용으로 구분 및 입력하는 해야 하는 경우가 있는데
그때 사용할 콤보 상자 설정하는 법을 알아보자.
1. 데이터 유효성 검사를 통한 콤보상자 작성

예를 들어 위와 같이 평가란에 우측의[A, B, C, D, E]의 값만을 기재하는 콤보 상자를 만든다고 가정해보자.
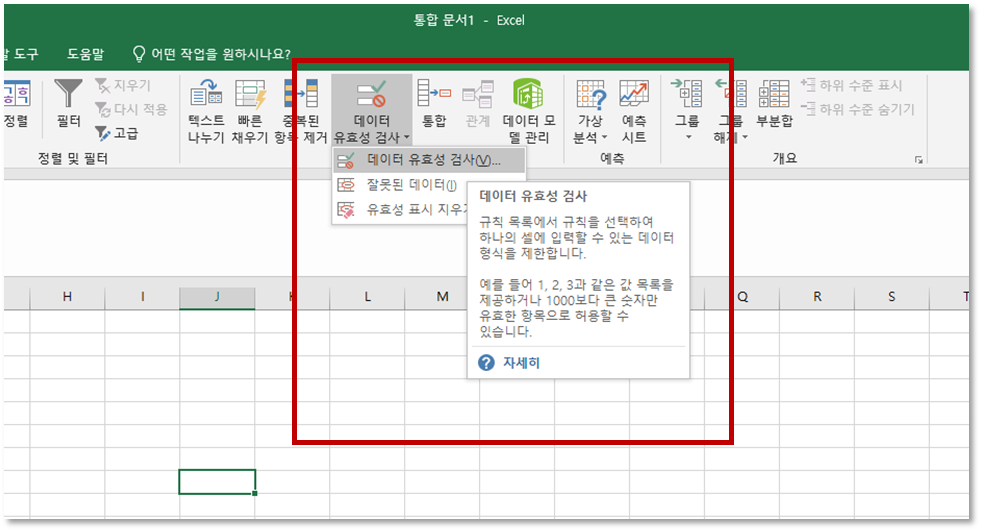
엑셀의 상단 메뉴 중 [데이터 > 데이터 유효성 검사 > 데이터 유효성 검사]으로 가면 아래와 같은 [데이터 유효성] 창이 출력된다.
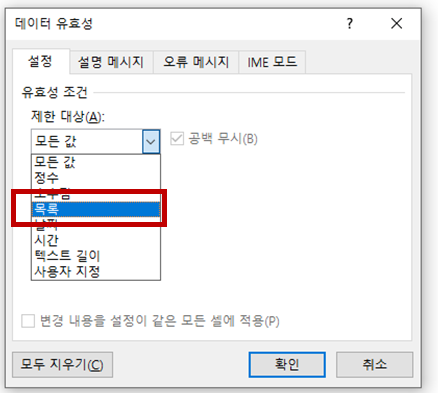
[설정] 탭에서 제한 대상의 값을 [목록]으로 선택하면
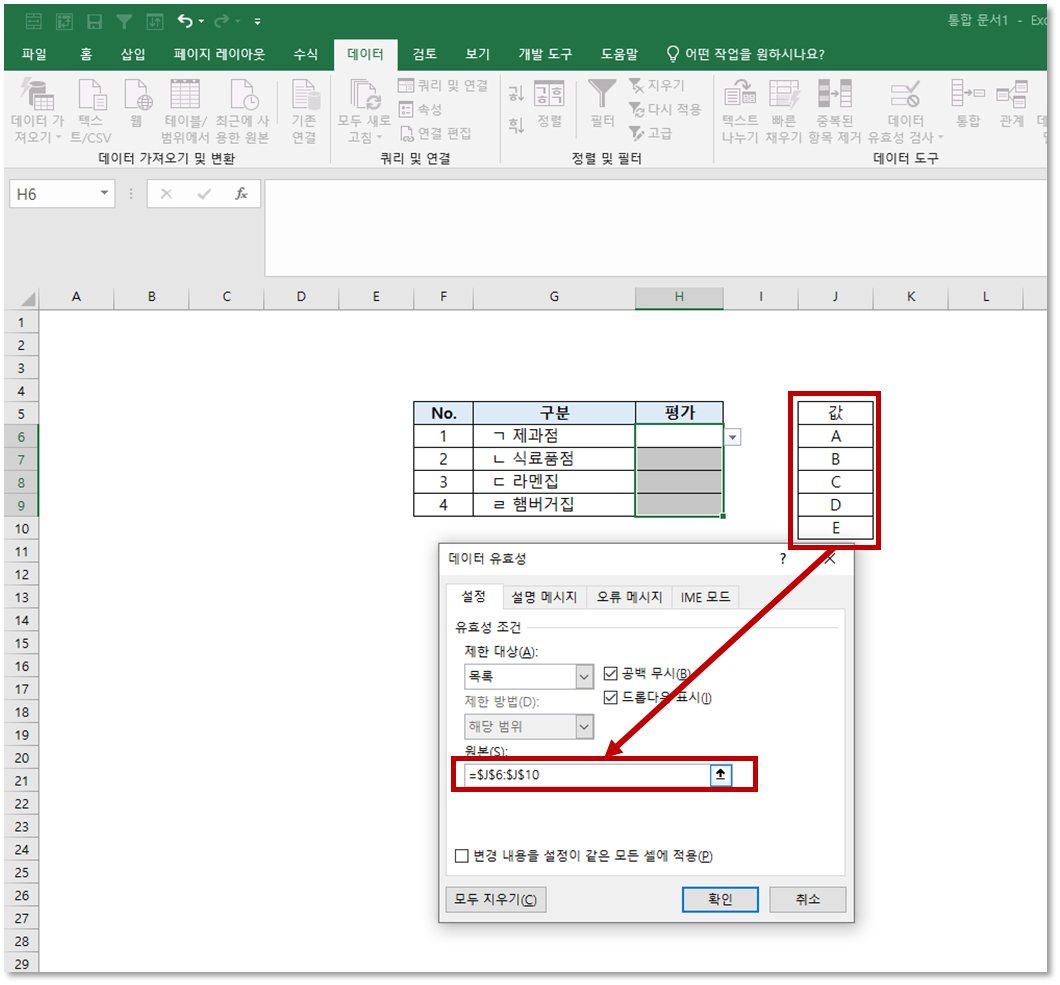
위처럼 [원본]이라는 항목이 추가되면서 범위를 지정할 수 있게 된다.
필요한 값의 범위를 지정해주고, 확인 버튼을 누르면
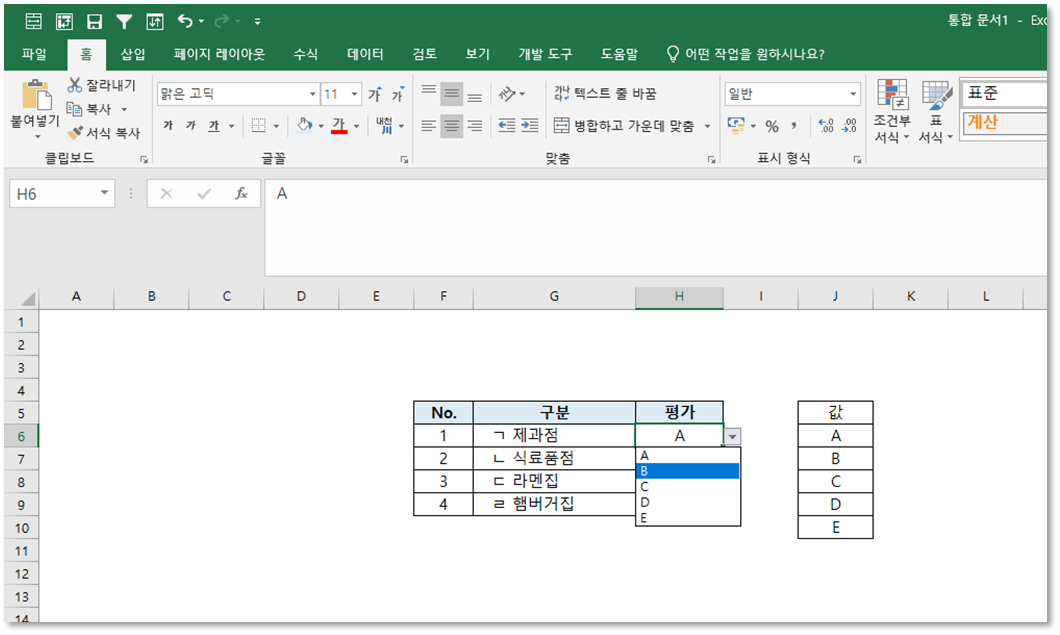
위처럼 콤보 상자가 나오면서 원하는 값을 입력할 수 있게 된다.
2. 부가 기능
2-1 설명 메시지
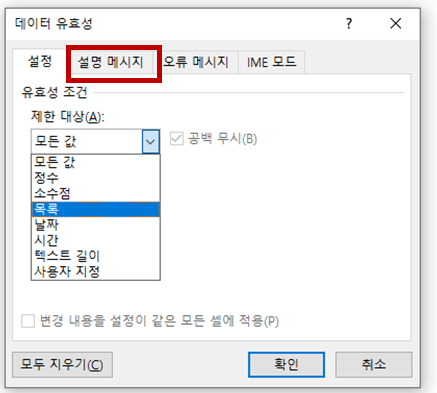
[데이터 유효성] 창에서 [설명 메시지]라는 탭이 있는데
해당 탭은 콤보상자가 나오는 셀에 대해 부연 설명이 표시되도록 해준다.
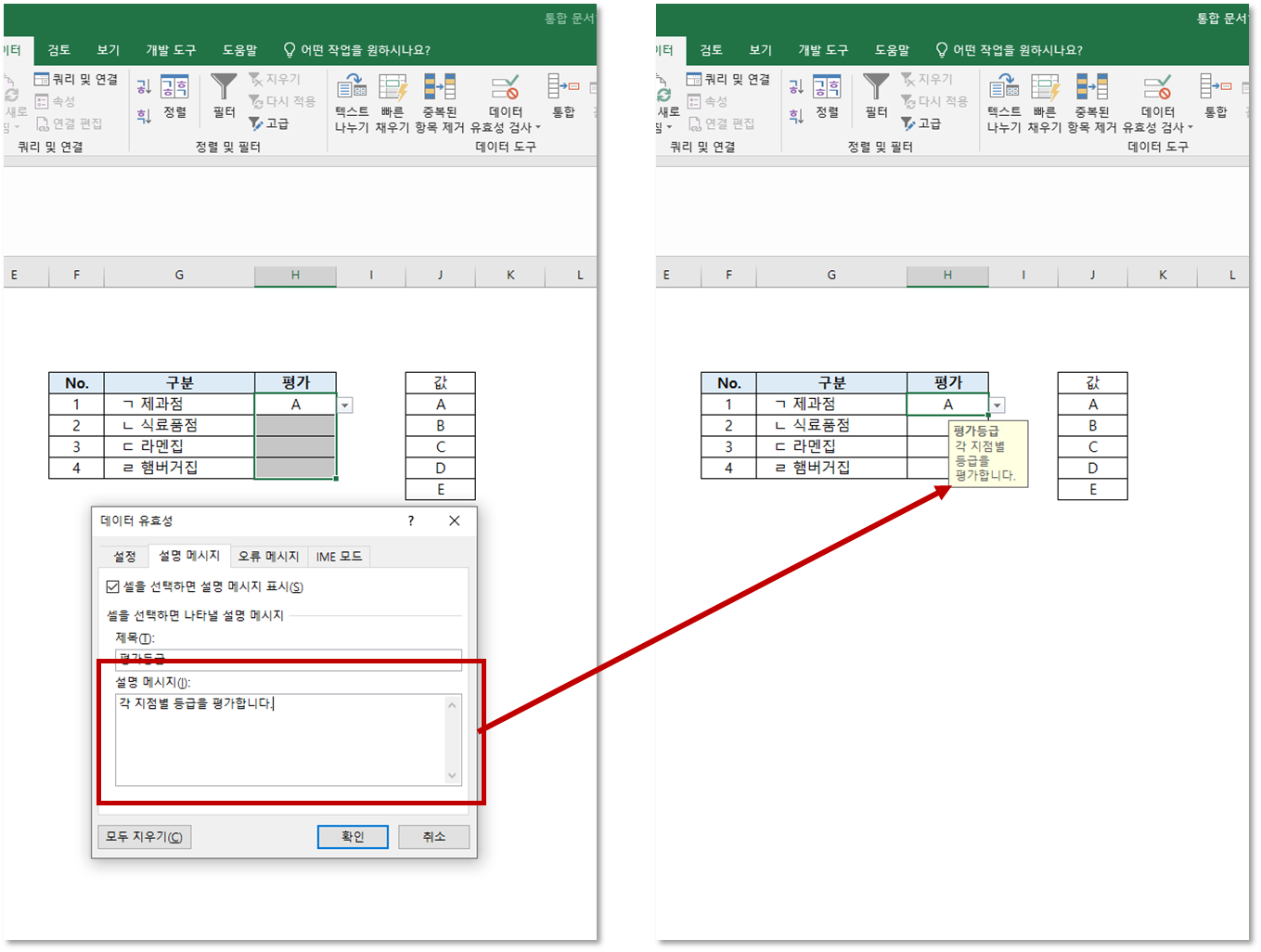
2-2 오류 메시지
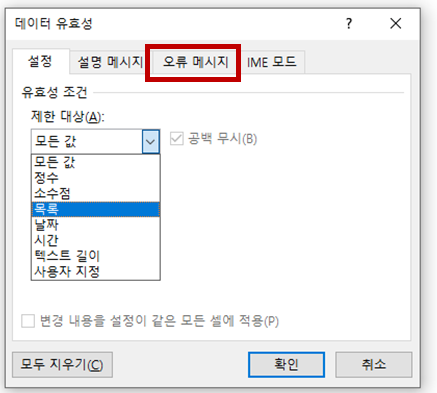
[오류 메시지] 탭에서는 최초 지정했던 콤보 상자 값 범위에서 벗어나는 값이 입력될 경우 원하는 메시지 창이 나올 수 있도록 해준다.
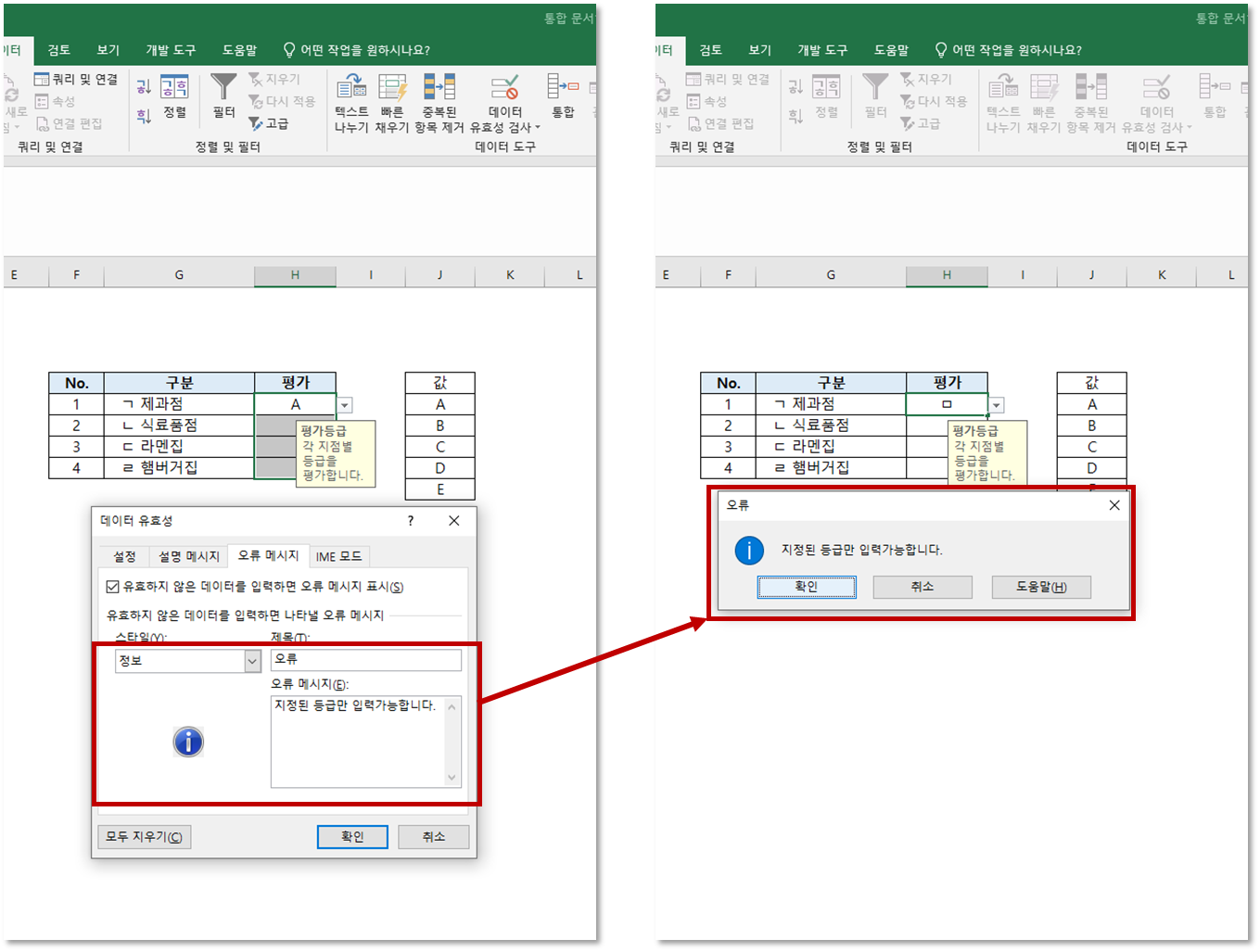
2-3 IME 모드
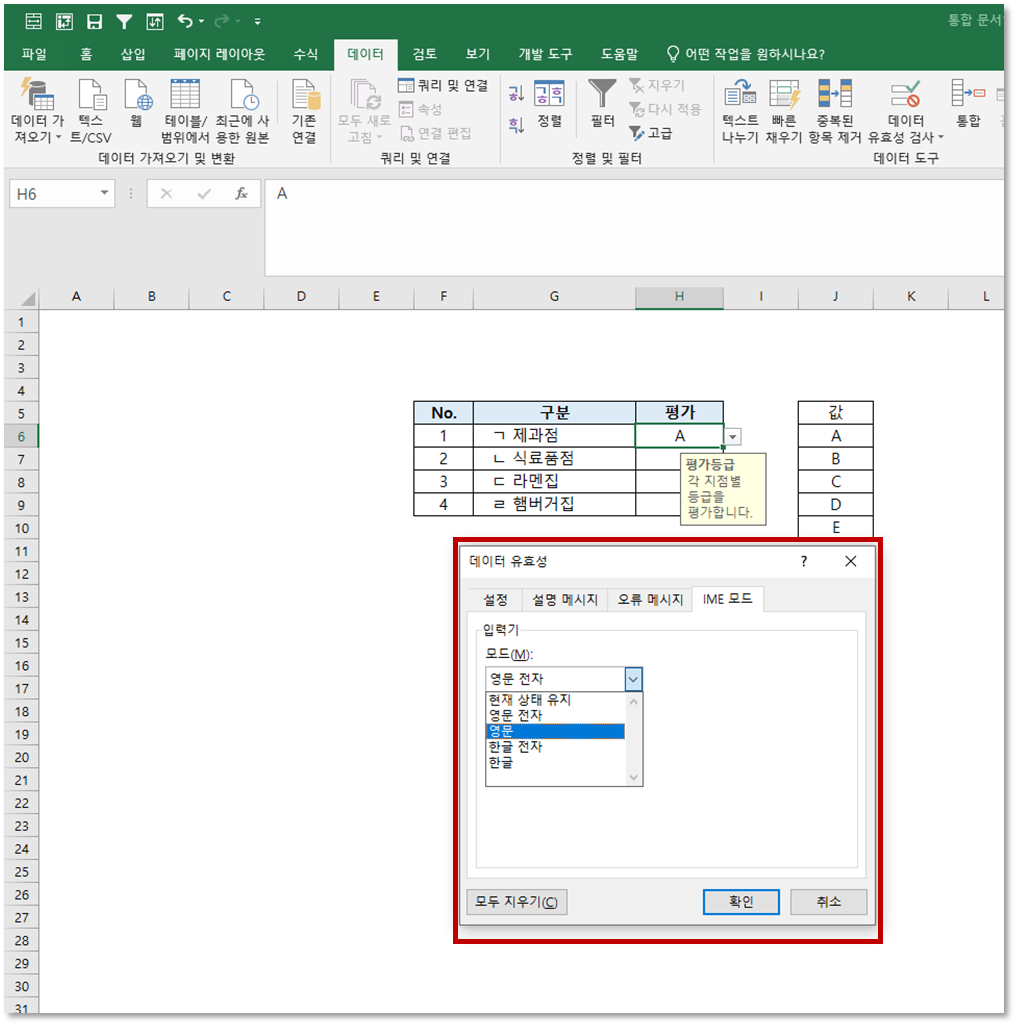
[IME 모드]는 언어 입력 모드라고 생각하면 된다.
예를 들어 영문으로 입력 모드를 설정해주게 되면
한글로 작성하고 있더라도 해당 데이터 유효성이 지정된 범위에서는 영문으로 바로 입력되도록 해준다.
(한글도 마찬가지다.)
데이터 유효성 검사를 통해 콤보 상자를 설정하는 기초적인 방법은 여기까지 알아보도록 하고
다음번에는 이를 활용하여 하위 목록까지 만드는 법을 알아보도록 하겠다.
그럼, 끝
'직장인코너 > Excel' 카테고리의 다른 글
| [엑셀] Excel 텍스트형식 숫자를 숫자서식으로 변경하기 (0) | 2023.12.01 |
|---|---|
| [엑셀] Excel 들여쓰기로 구분 / 들여쓰기 함수 짜기 (2) | 2023.11.19 |
| [엑셀] Excel 시트 탭 표시 없어졌을 때 (0) | 2023.05.24 |
| [엑셀] Excel 빠른 실행 도구 모음 설정/간편 단축키 설정 (0) | 2022.01.03 |
| [엑셀] 엑셀 유효성 검사/하위 콤보상자 설정하기 (0) | 2021.12.31 |