
업무를 보면서 여러 이유로 이미지의 배경을 제거해야 하는 경우가 있다.
포토샵과 같은 별도 프로그램이 준비되어있지 않거나,
외부 사이트를 이용하는 것이 껄끄러울 경우 그림판3D를 통해 간단하게 배경 제거가 가능하다.

그냥 그림판은 아니고 그림판 3D이다.
1. 이미지 준비
먼저 작업에 필요한 이미지를 준비하자.

이전 게시글에 쓴 마우스 사진을 이용해보겠다.
2. 그림판 3D 실행 및 새로 만들기
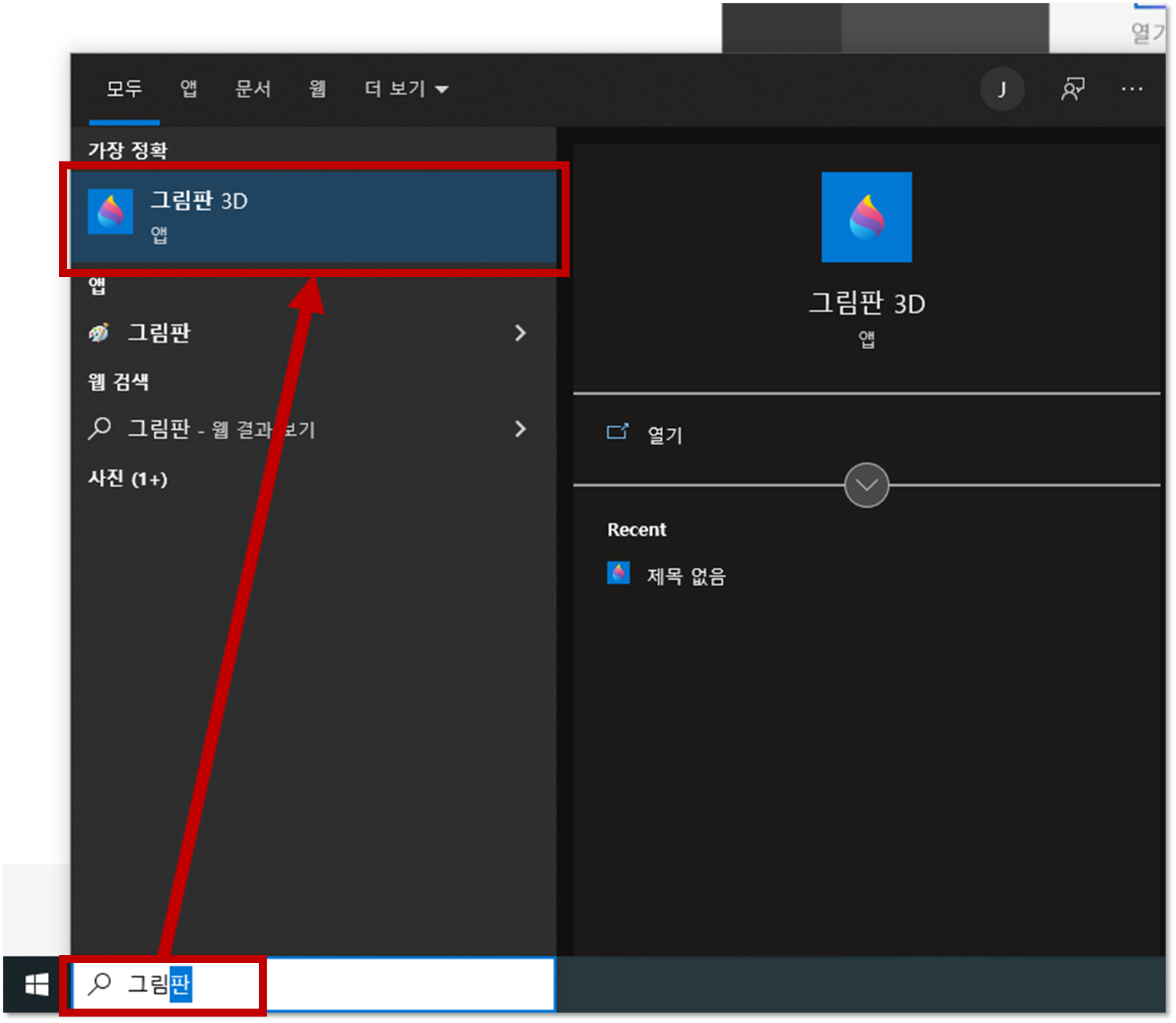
시작 표시줄에서 [그림판]을 검색하여 [그림판 3D]를 실행.
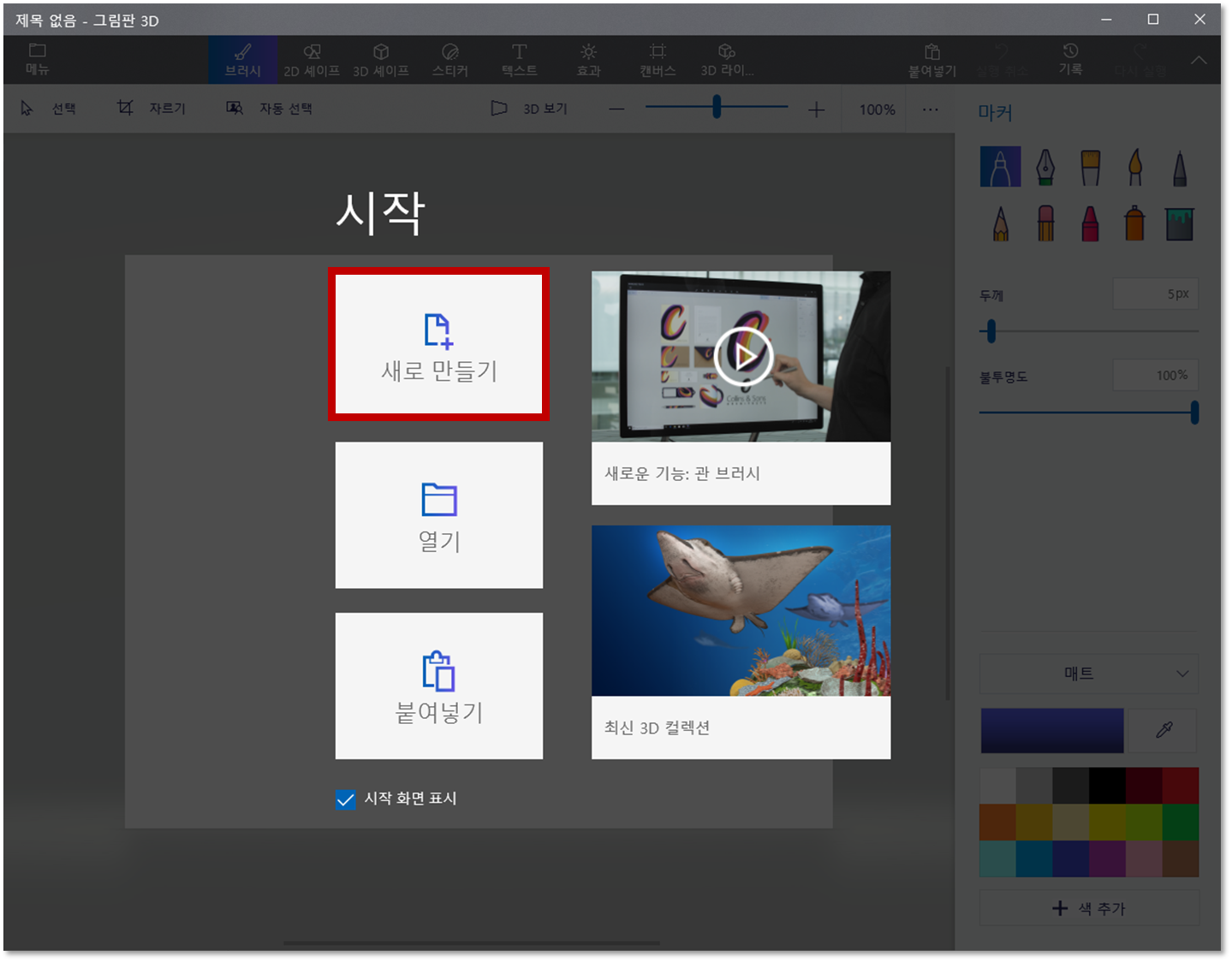
[새로 만들기]를 클릭.
3. [자동 선택]을 통해 배경 제거
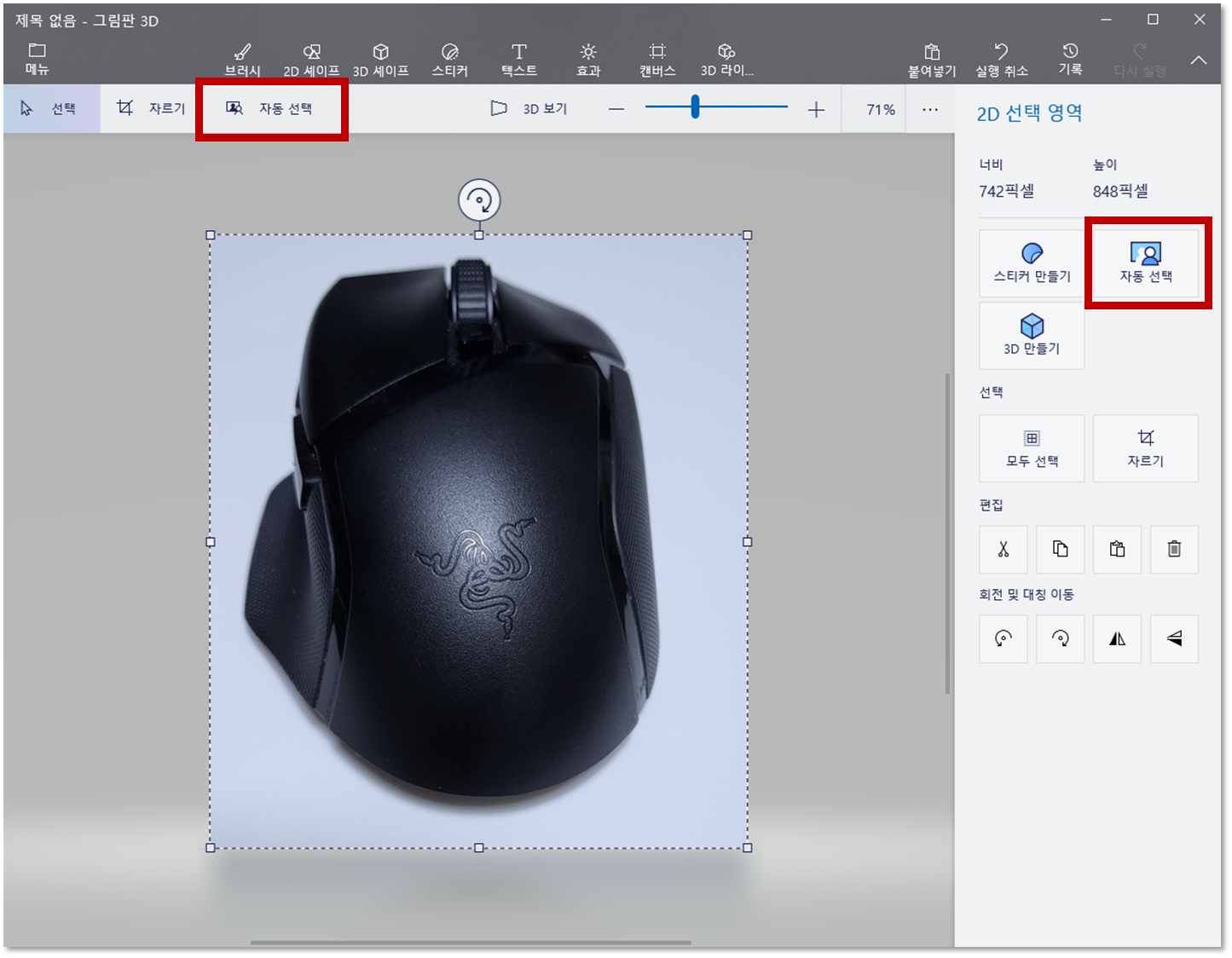
준비해둔 이미지를 붙여 넣고 좌측 상단의 [자동 선택] 또는 우측의 [자동 선택]을 클릭
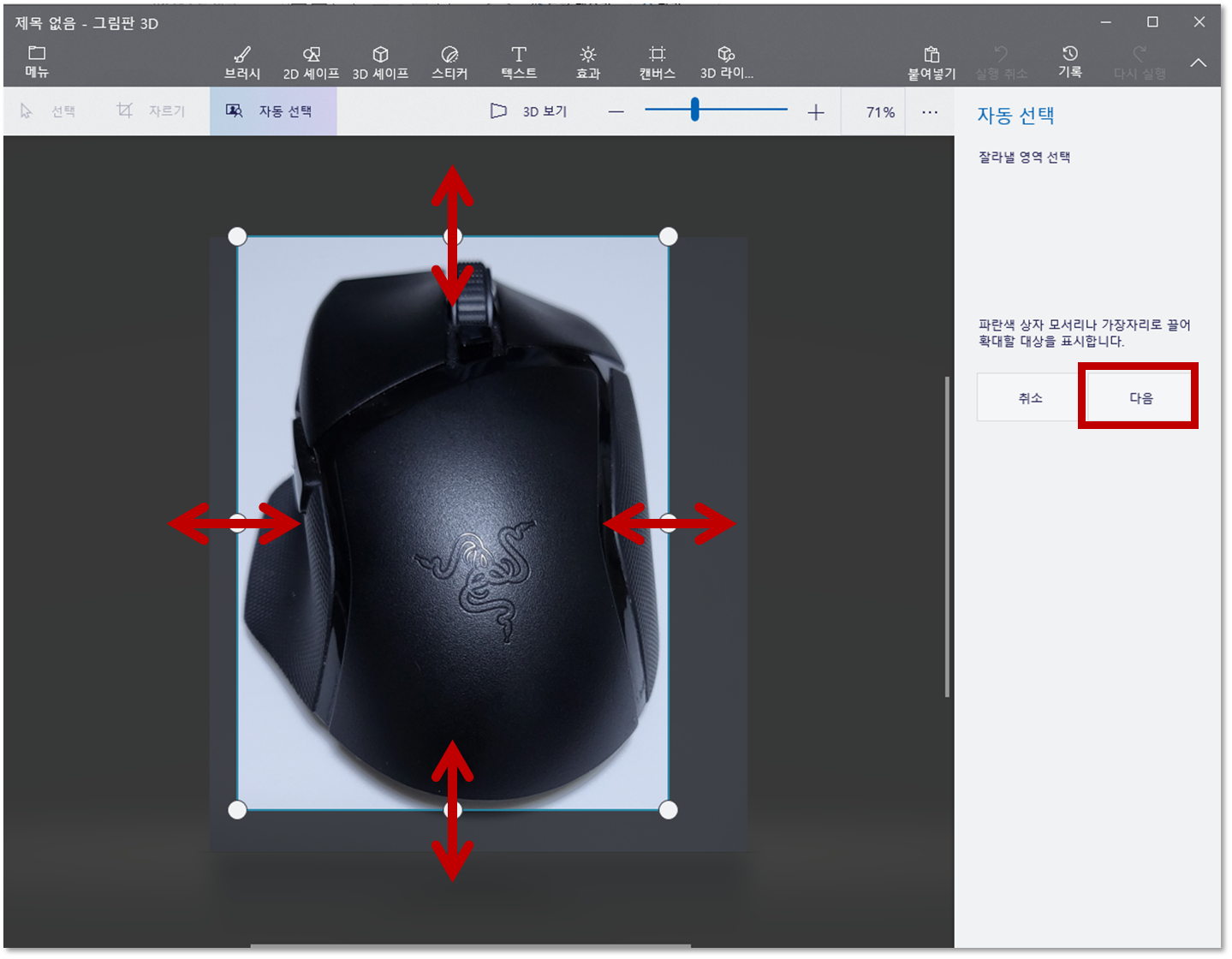
그러면 잘라낼 영역을 선택할 수 있다.
기본적으로는 사각형 모양의 큰 틀을 이리저리 조절해 영역을 선택하고,
그 뒤 마우스 포인트를 이용해 잘라낼 영역을 추가하거나 제거할 수 있다.
[영역 추가]
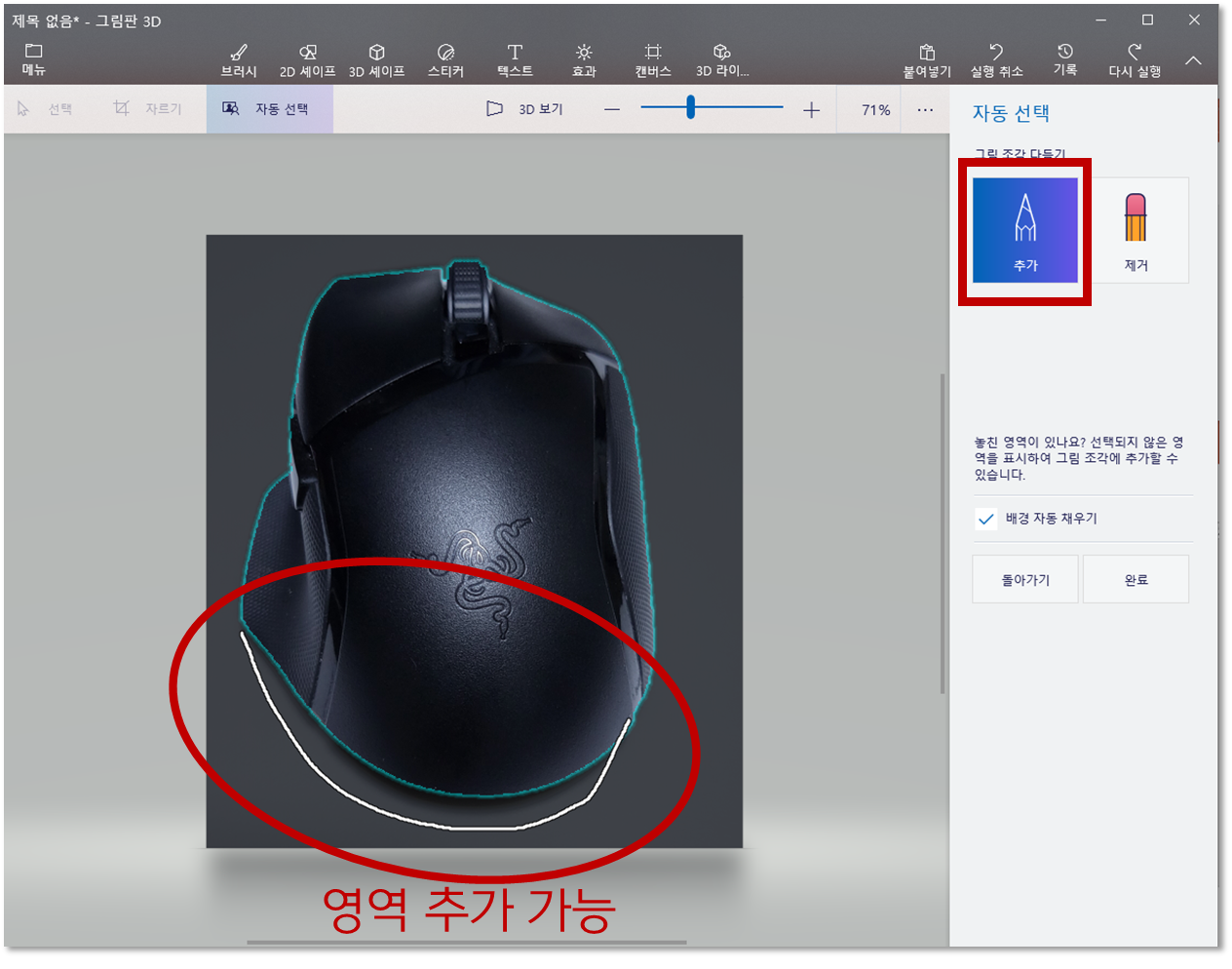
우측 상단의 [추가]를 클릭한 후 원하는 영역을 마우스 좌클릭 버튼을 꾸욱 누르면서 선을 그리면 해당 영역이 추가된다.
[영역 제거]

영역 추가와 동일하게 마우스 좌클릭을 통해 제거 가능하다.
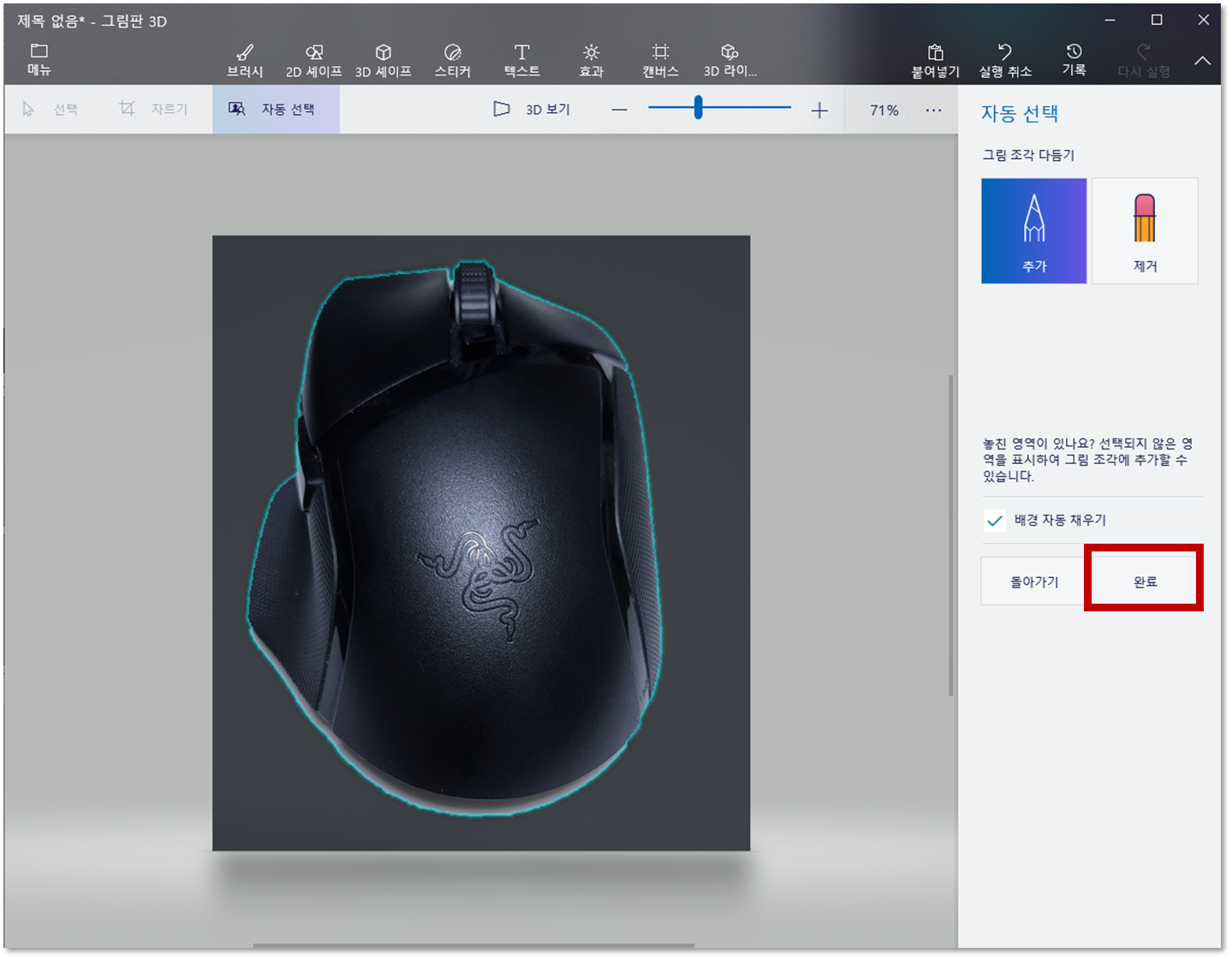
원하는 영역이 선택되었으면 [완료] 버튼을 누르면 된다.
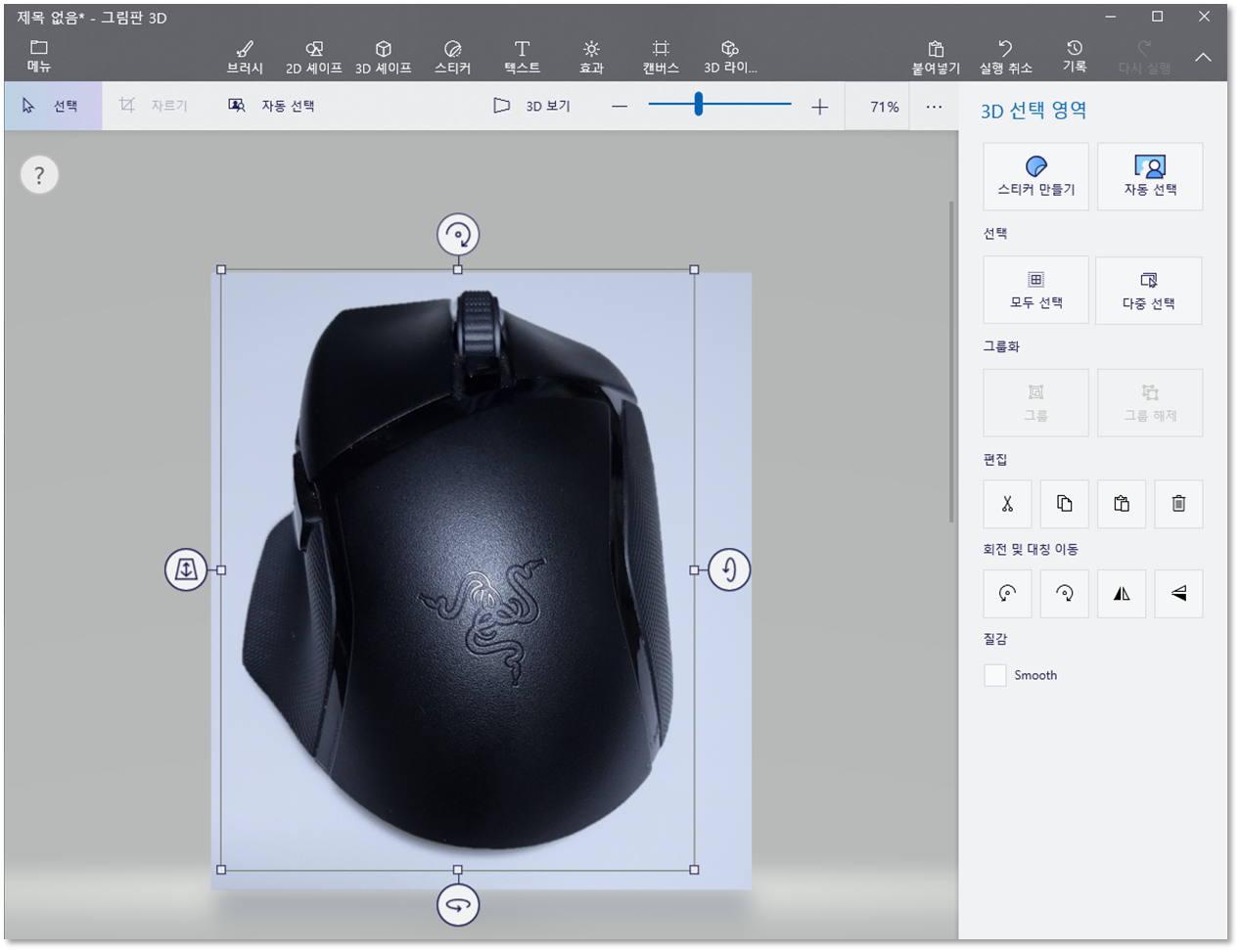
배경이 제거된 이미지는 복사하여 바로 이용이 가능하다.

4. 이미지 저장
혹시 해당 이미지를 저장한 뒤 사용하려고 할 수 도 있는데,
따로 저장할 수 있는 기능이 없는 것 같다.
그럴 경우에는 파워포인트를 이용하여 PNG 파일로 저장할 수 있다.
일단, 해당 이미지를 복사하여 파워포인트 빈 슬라이드에 붙여 넣자.

이미지 우클릭 이후 [그림으로 저장]을 클릭하자.
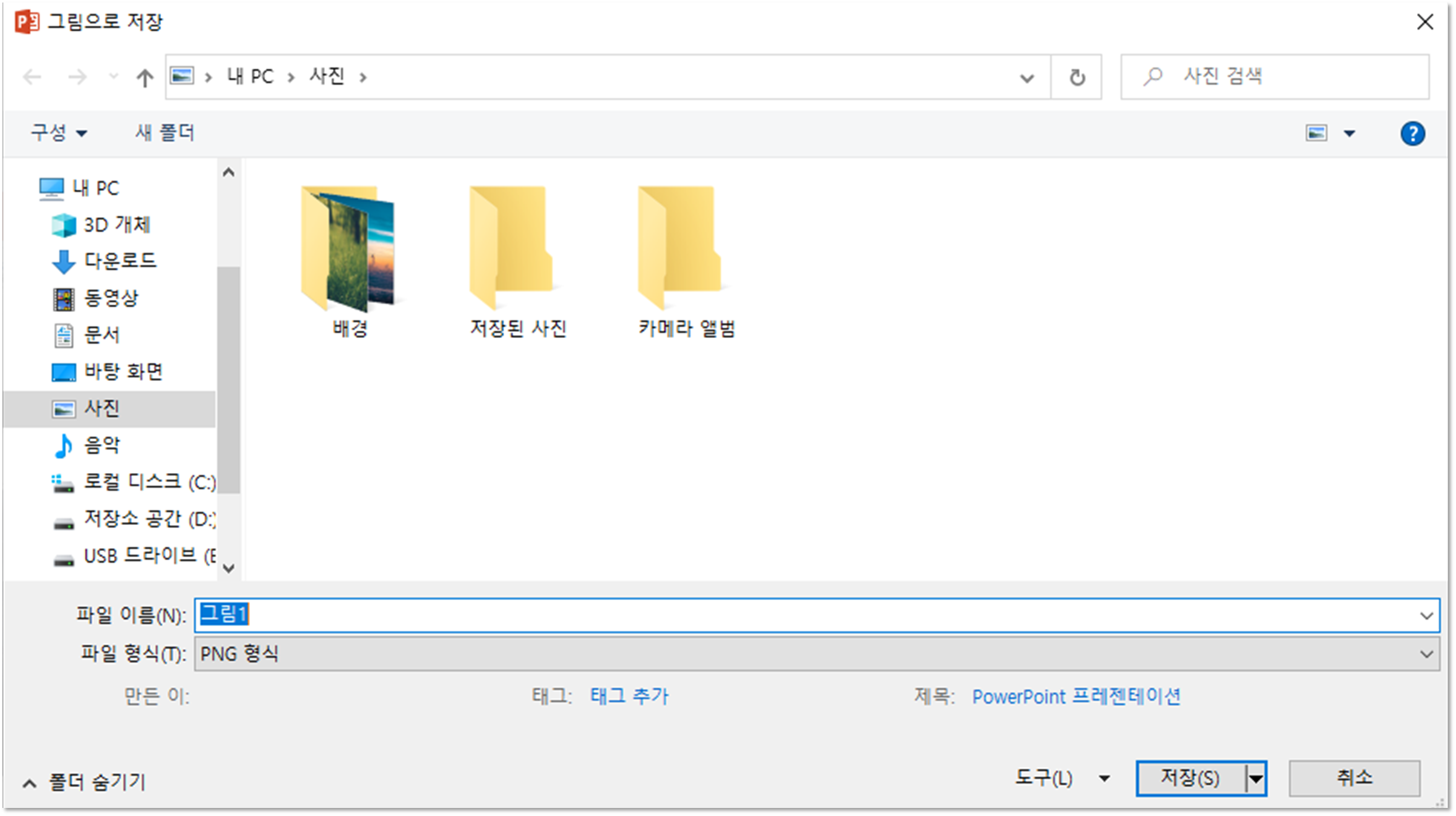
그러면 해당 이미지만 따로 저장할 수 있고, 형식 또한 PNG로 저장 가능하다.
원한다면 GIF, JPEG도 가능은 하다.
'직장인코너 > 기타' 카테고리의 다른 글
| [실업급여] 실업급여 받아보기 -2 고용센터 방문 (0) | 2023.05.11 |
|---|---|
| [실업급여] 실업급여 받아보기 -1 (0) | 2023.04.13 |
| [기타] 크롬확장프로그램 ImageAssistant / 이미지 다운로드 (0) | 2022.02.02 |
| Polaris Office 폴라리스 오피스 문서작업 무료/정액제 이용 (0) | 2021.08.22 |
| [기타] 무료폰트 글꼴 글씨체 모음 (0) | 2021.08.10 |