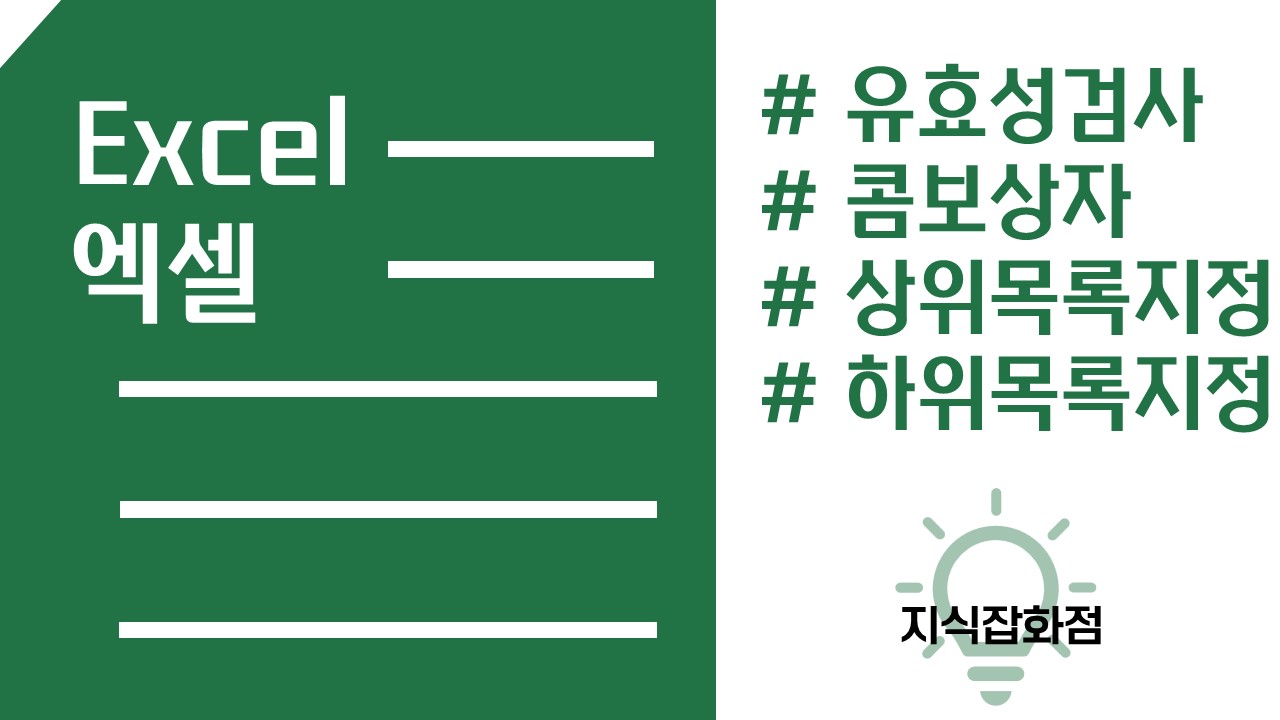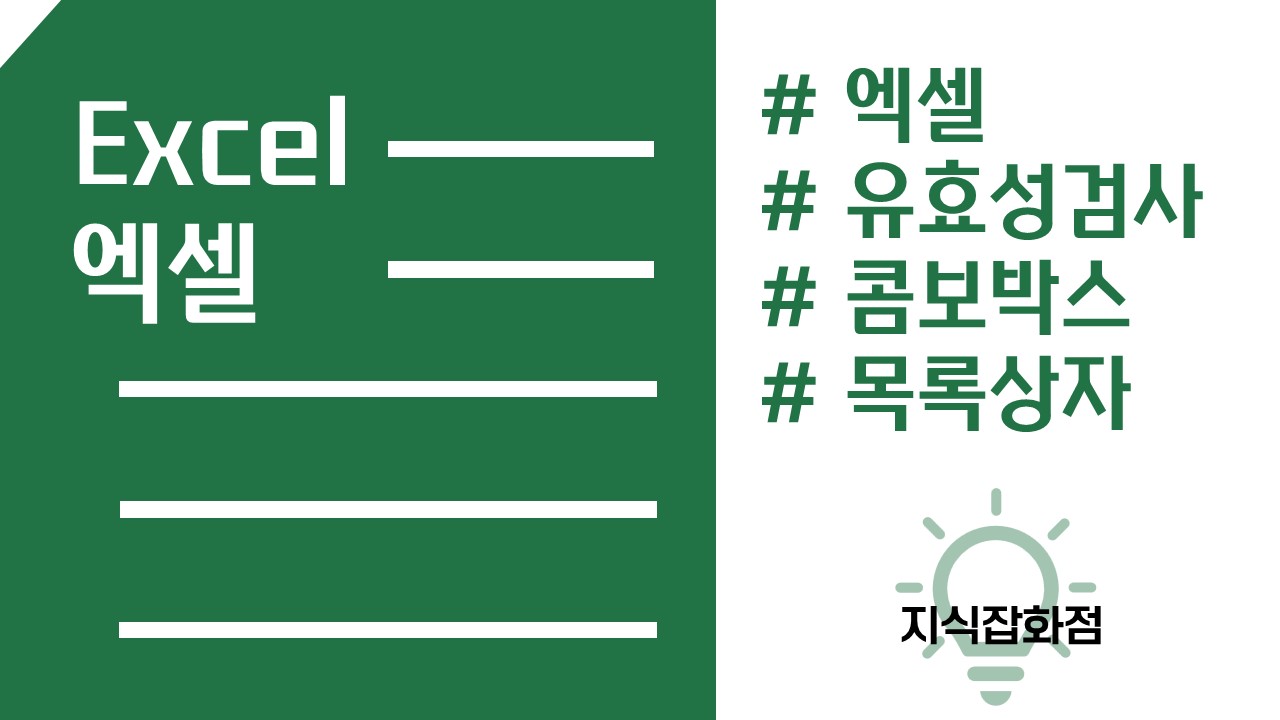지난번 엑셀 데이터 유효성 검사를 통해 콤보상자를 설정해보았다. https://10000-ddang.tistory.com/12 [엑셀]Excel 콤보상자/ 데이터 유효성 검사를 통한 목록 설정 엑셀 데이터 및 자료 리스트 작성하면서 동일한 내용으로 구분 및 입력하는 해야 하는 경우가 있는데 그때 사용할 콤보 상자 설정하는 법을 알아보자. 1. 데이터 유효성 검사를 통한 콤보상자 작 10000-ddang.tistory.com 이번에는 조금 더 나아가 하위 콤보상자까지 설정해보자. 위와 같이 상위 분류와 하위 분류가 있는 데이터를 이용한다고 가정해보자. 최상단의 값을 상위 분류로 사용하고, 그 값 아래의 데이터를 하위 분류로 사용하여 최종적으로 하단의 표에 대분류와 소분류에 매칭하는 방식으로 진행해보자. ※..